您的 Windows 11 计算机上的视频是否一直卡顿或滞后?不幸的是,这个问题比您想象的更常见,原因可能从错误配置的播放设置到损坏的图形驱动程序不等。
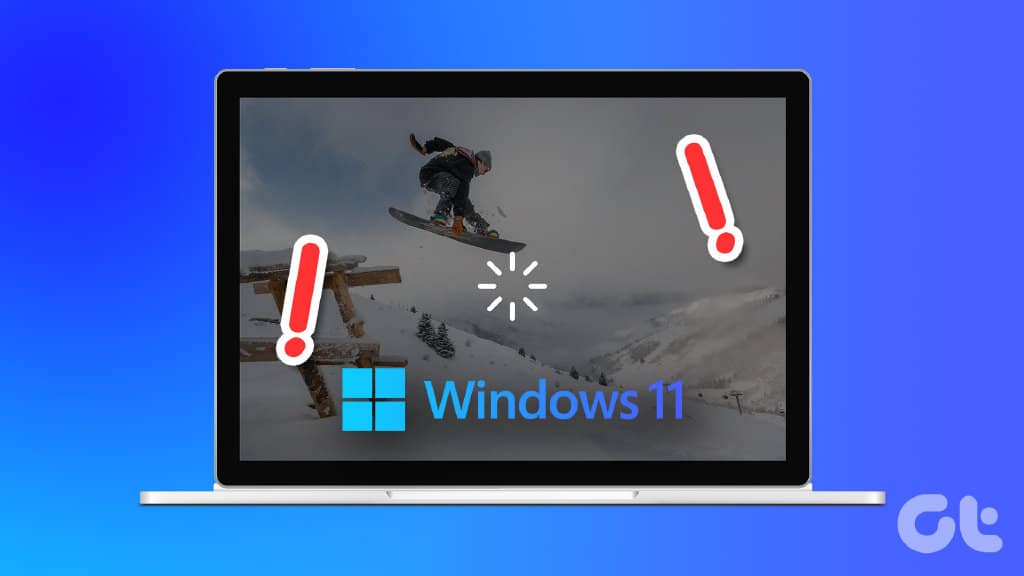
当您在离线播放或观看视频时遇到此问题,请按照以下故障排除步骤彻底解决问题。
1.运行视频播放疑难解答
Windows 11 包括一个专用的视频播放疑难解答程序,当视频无法正常播放时,它会很方便。它会扫描您的系统以查找任何常见问题并尝试修复它们。运行它的方法如下。
第 1 步:打开“开始”菜单并单击齿轮形图标以启动“设置”应用程序。
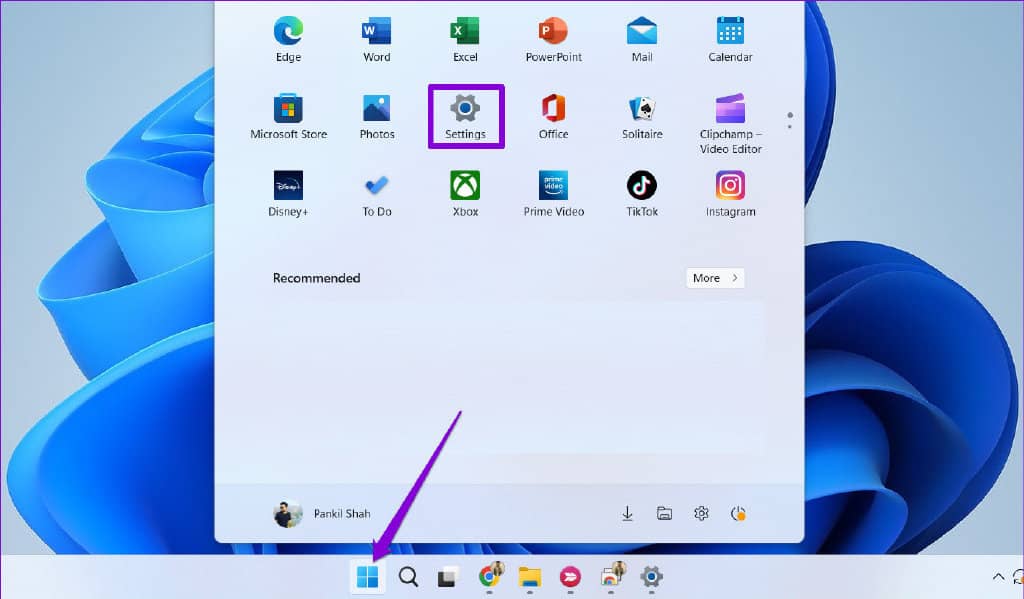
第 2 步:在“系统”选项卡中,选择“疑难解答”。

第 3 步:单击其他疑难解答。
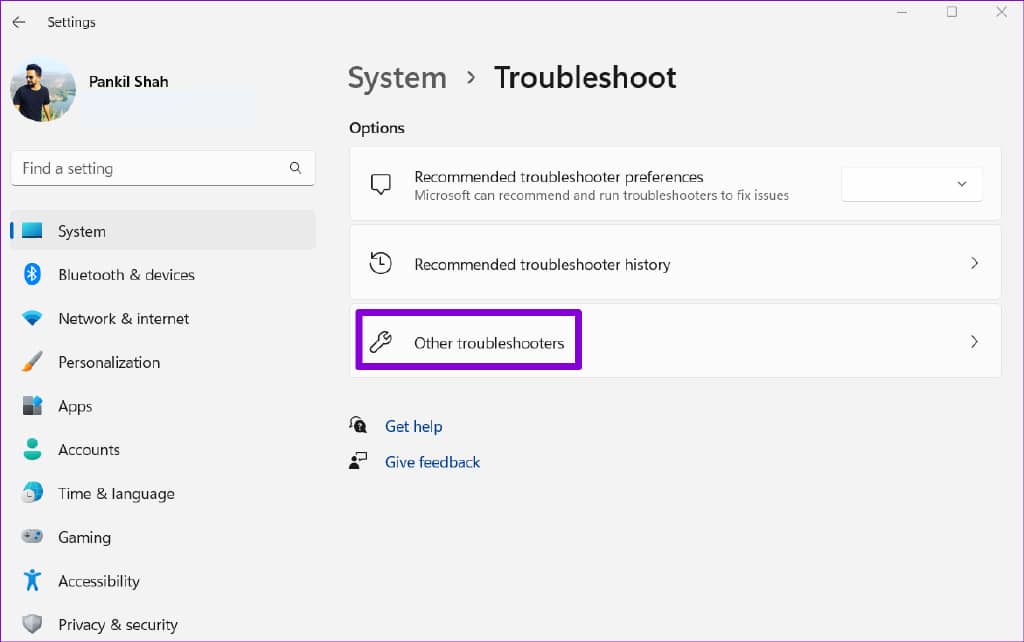
第 4 步:单击视频播放旁边的运行按钮。然后,按照屏幕上的提示运行故障排除程序。

2.修改视频播放设置
如果 Windows 疑难解答未能发现任何问题,您可以更改一些视频播放设置以手动修复延迟。
要在 Windows 11 中修改视频播放设置,您需要执行以下操作:
第 1 步:右键单击“开始”图标,然后从列表中选择“设置”。
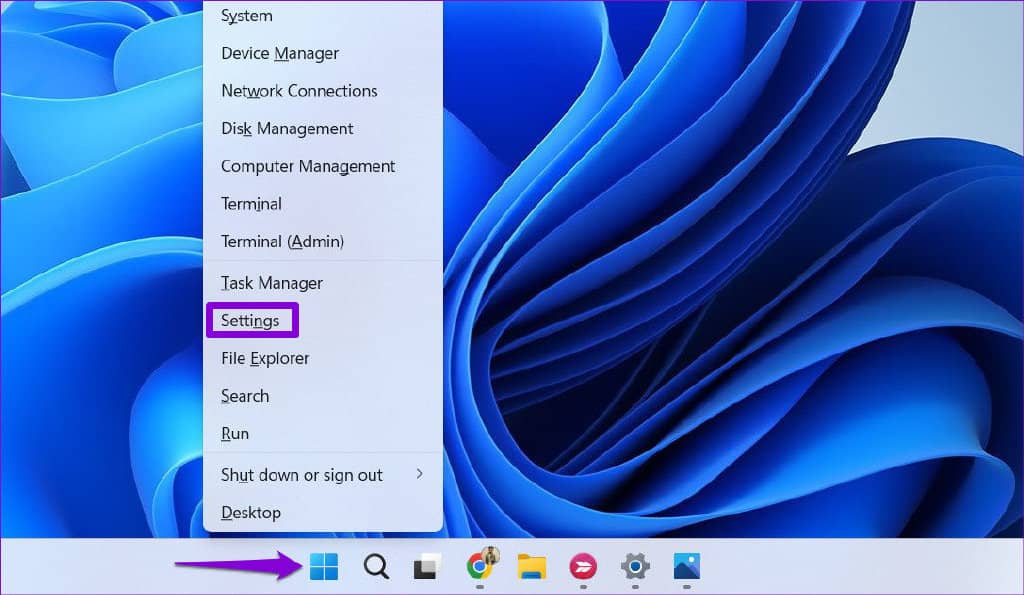
第 2 步:导航到左侧的“应用程序”选项卡。然后,单击视频播放。
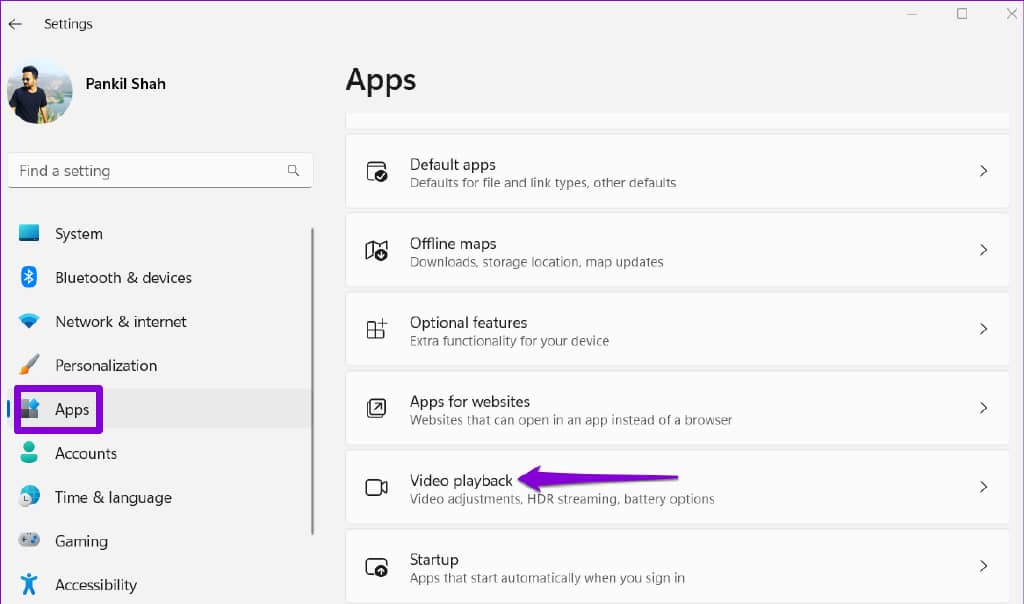
第 3 步:禁用“自动处理视频以增强它”旁边的开关。然后,关闭“通过以较低分辨率播放视频来节省网络带宽”选项。
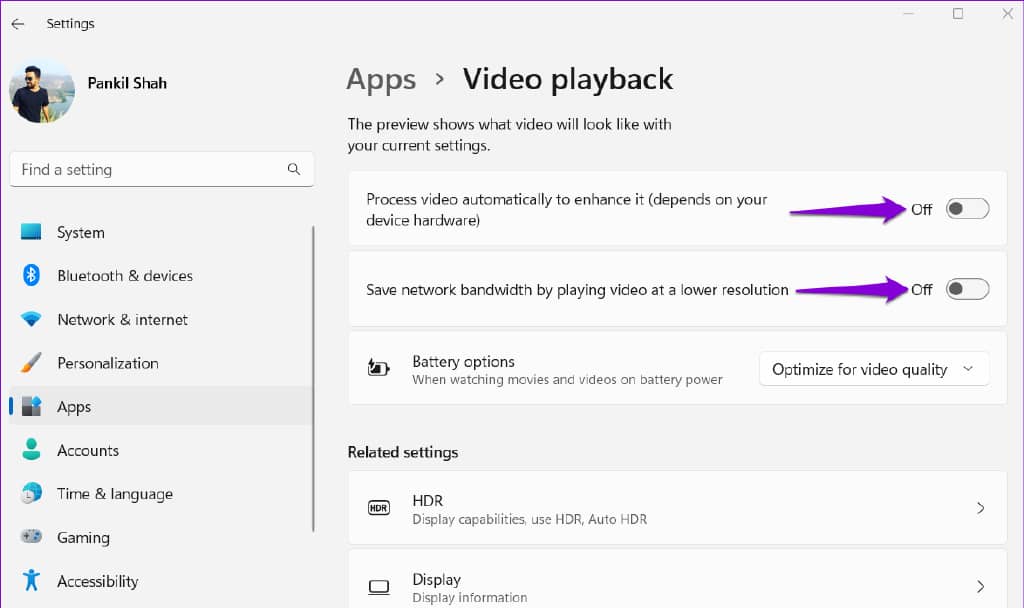
第 4 步:最后,使用电池选项旁边的下拉菜单选择“优化视频质量”。
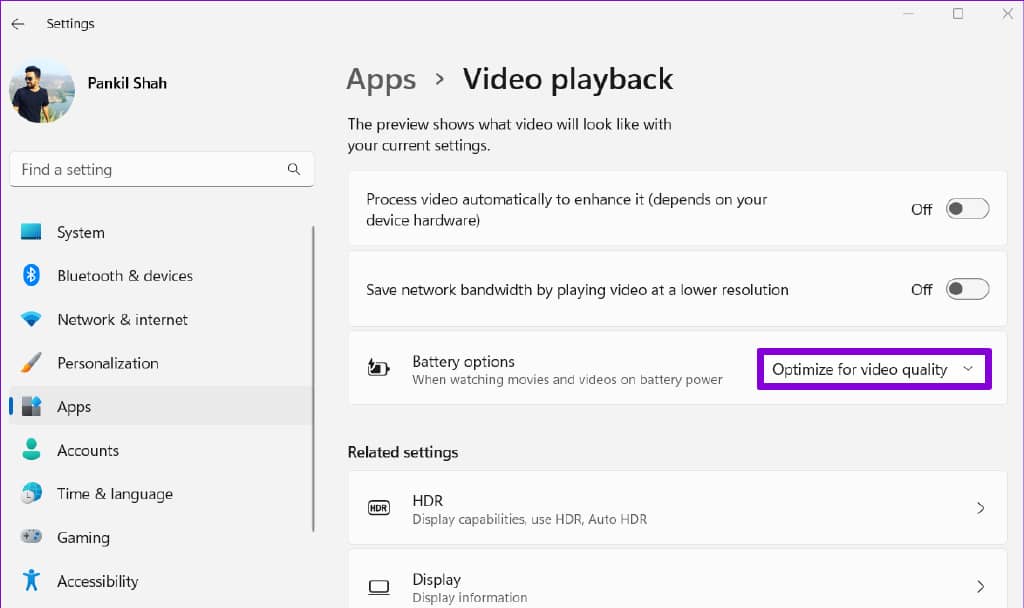
调整上述选项后,检查视频在您的计算机上是否仍然滞后或卡顿。
3.切换到高性能模式
Windows 11 允许您在各种电源模式之间切换,以优先考虑性能或电源效率。如果您选择更严格的电源配置文件,您可能会在播放高质量视频时遇到性能问题。如果视频在 Windows 11 上仍然滞后,您可以将 Windows 11 设置为支持性能。
第 1 步:单击任务栏上的搜索图标,输入控制面板,然后按 Enter。
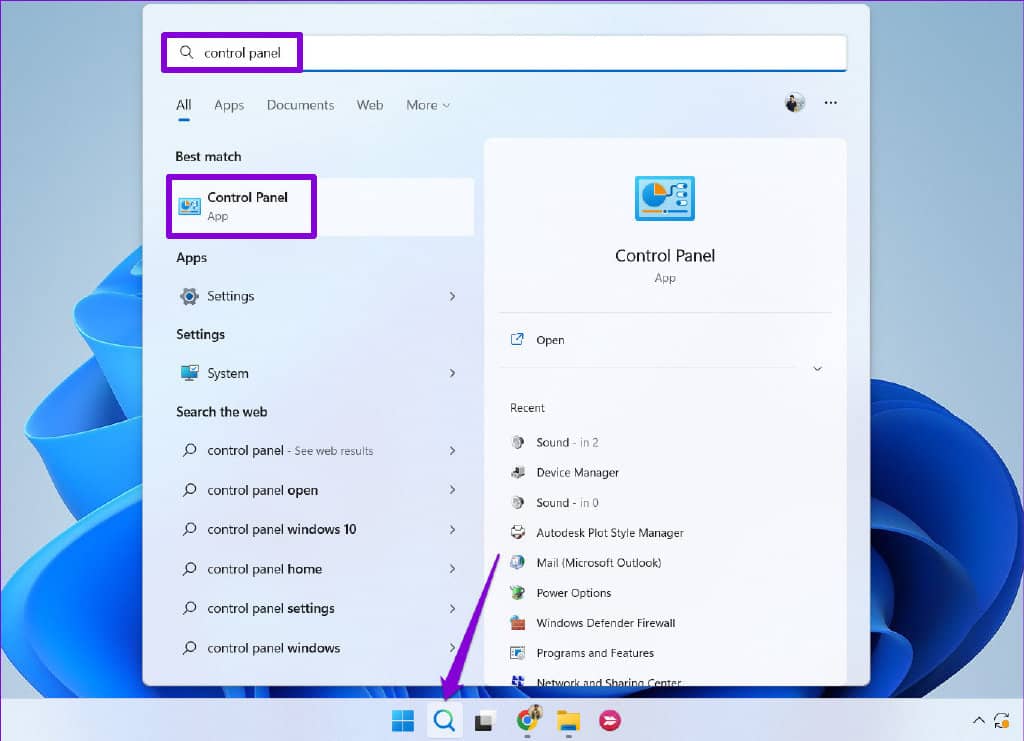
第 2 步:使用右上角的下拉菜单将视图类型更改为大图标。然后,转到电源选项。
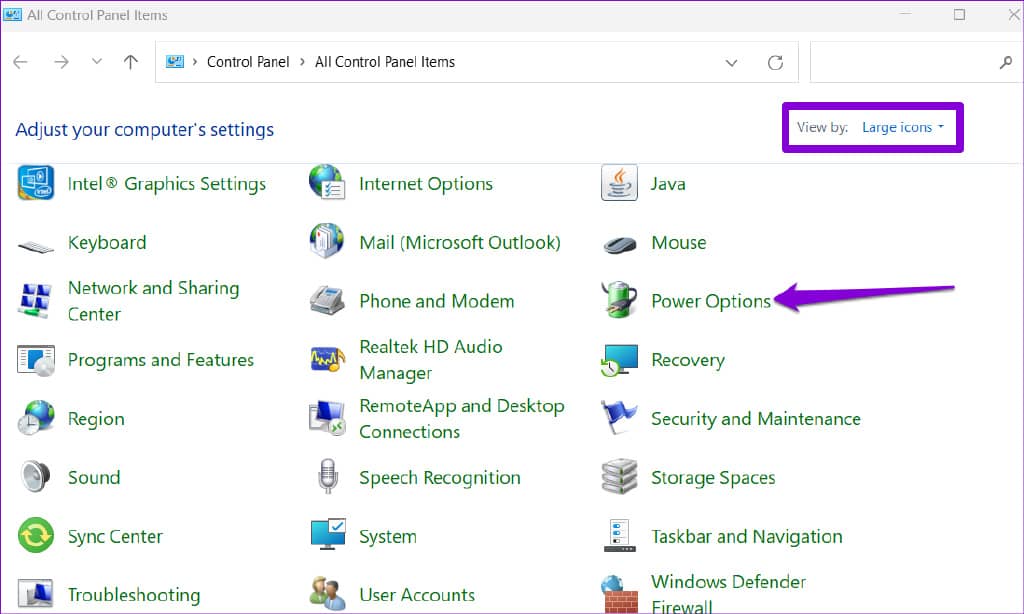
第 3 步:选择高性能。
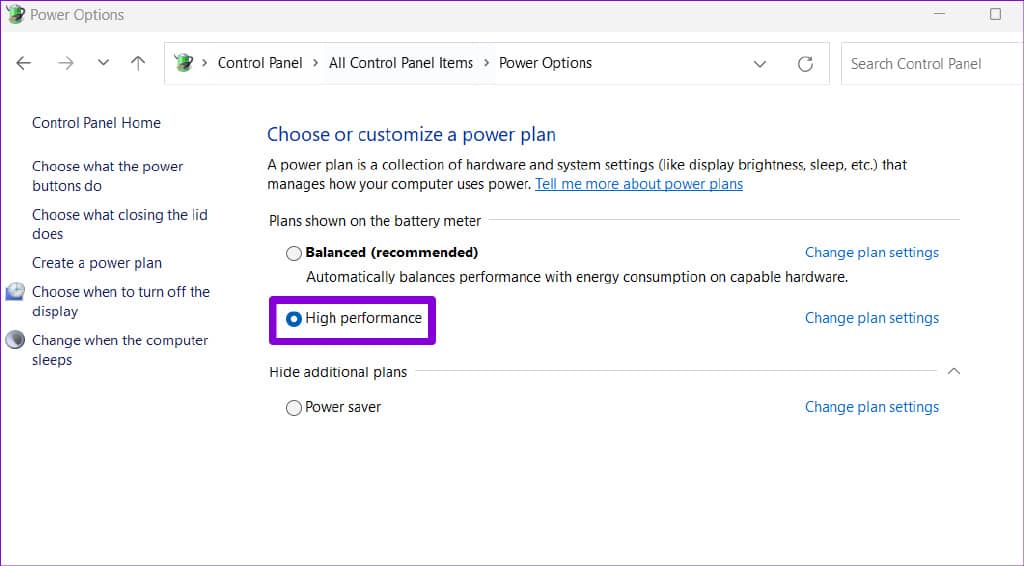
选择选项可能会相对更快地耗尽笔记本电脑的电池,但它会提供更好的视频观看体验。
4. 更改媒体播放器应用程序的图形首选项
在 Windows 11 上,您可以分别为每个应用和程序配置图形首选项。您可以将您的媒体播放器应用程序配置为使用专用 GPU 在 Windows 11 上提供更好的视频播放体验。当然,这只有在您的计算机内部有专用 GPU 芯片时才有效。
第 1 步:按 Windows 键 + I 启动“设置”应用程序。在“系统”选项卡中,单击“显示”。
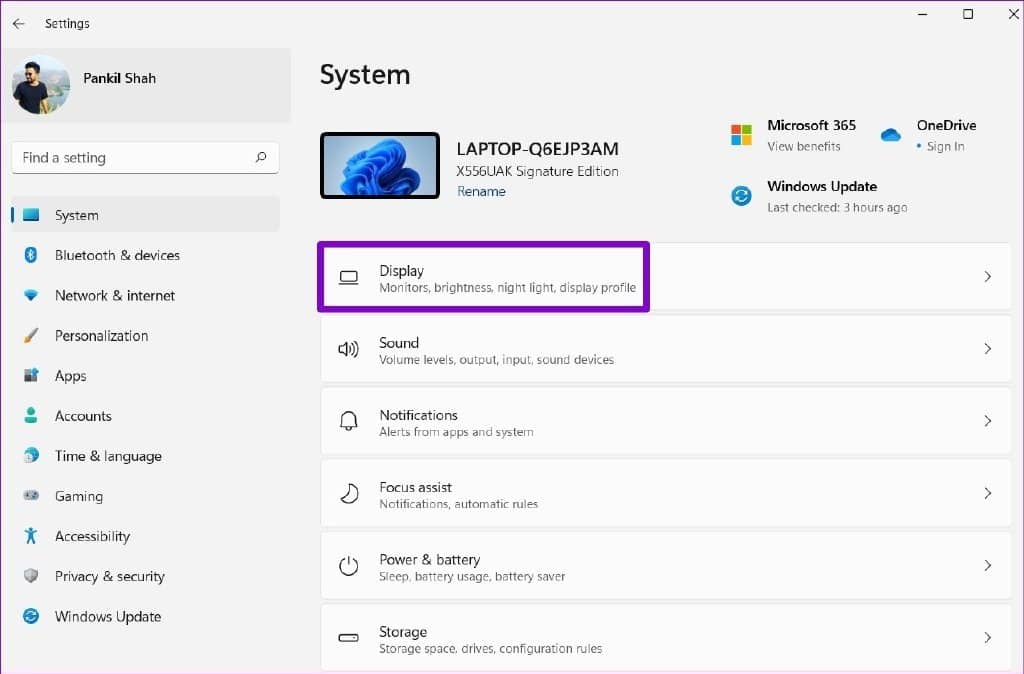
第 2 步:在相关设置下,单击图形。
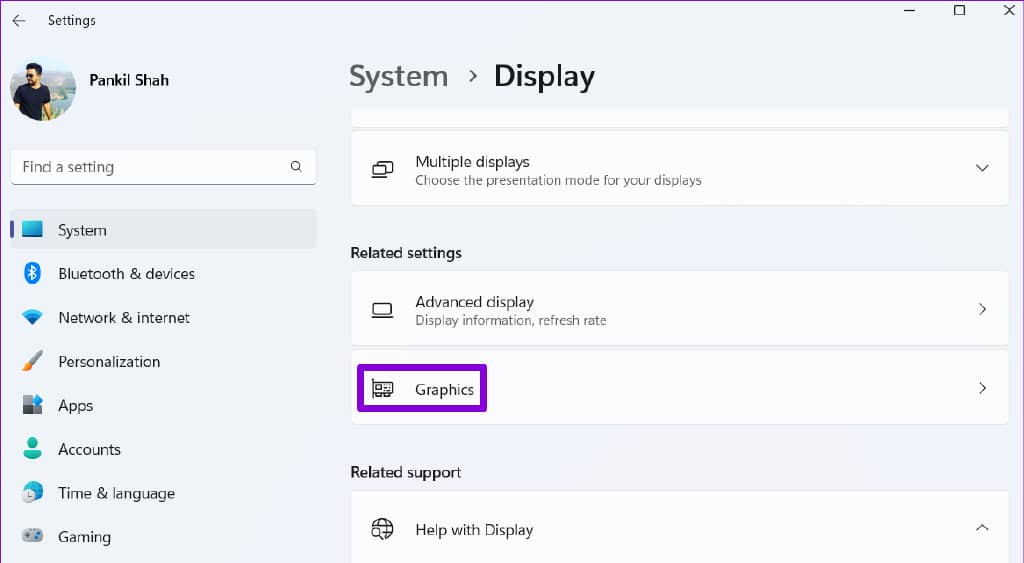
第 3 步:在列表中找到您的媒体播放器应用程序。单击它并选择选项。
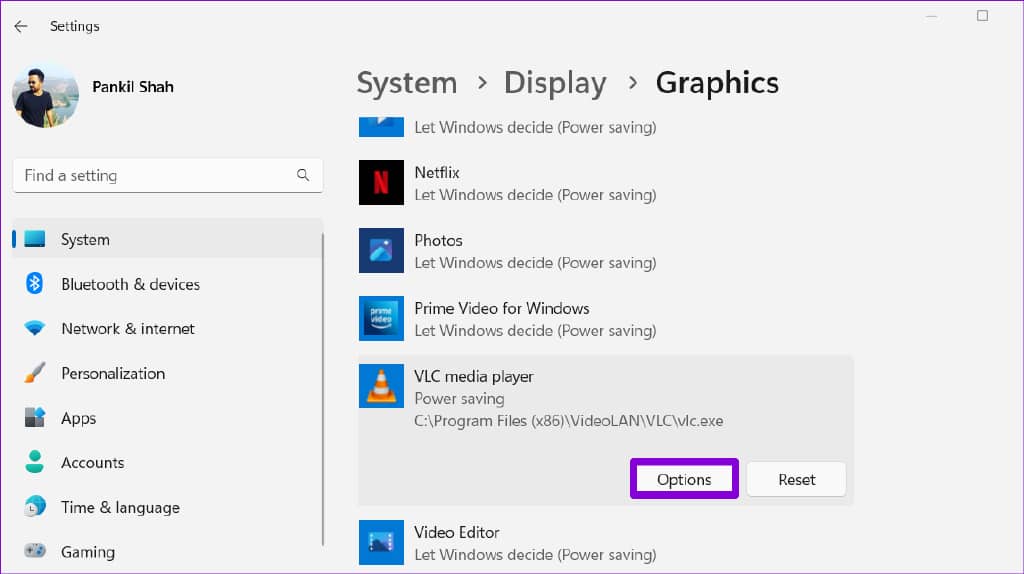
如果您在列表中找不到您的应用程序,请单击浏览按钮并在您的 PC 上找到您的应用程序的 EXE 文件以添加它。
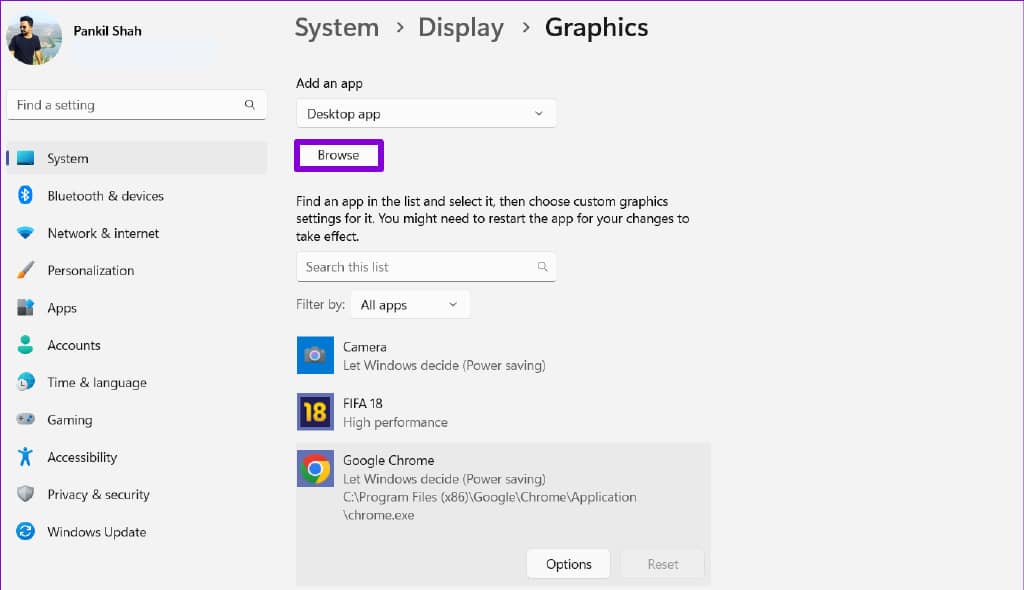
第 4 步:选择“高性能”选项并单击“保存”。
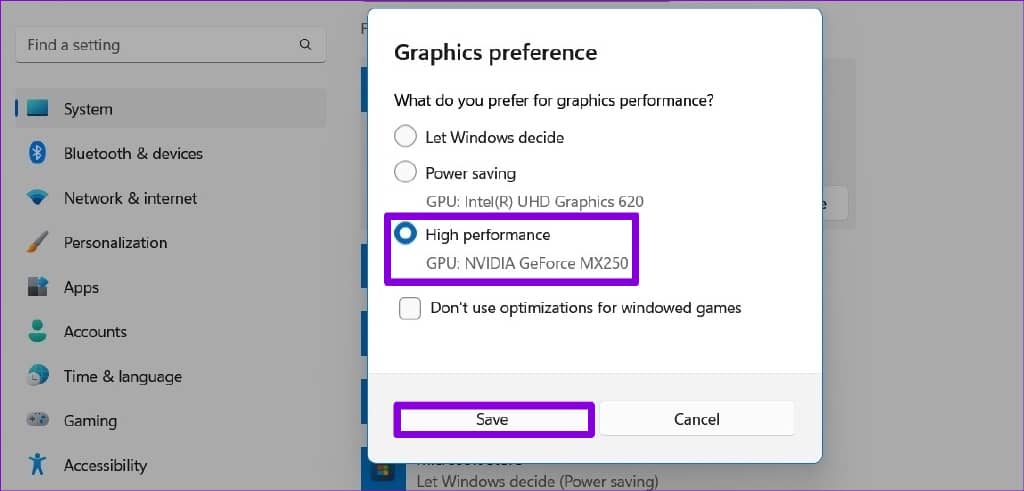
同样,如果您使用的是 Netflix 或 Prime Video 等流媒体应用,您可以更改这些应用的首选 GPU。
5.更新或重新安装图形驱动程序
如果您的 PC 上的图形驱动程序已过时,则更改视频播放器应用程序的首选 GPU 可能收效甚微。这也可能导致一系列其他显示问题。要解决此问题,您需要按照以下步骤更新图形驱动程序。
步骤 1:按 Windows 键 + X,然后从出现的菜单中选择设备管理器。
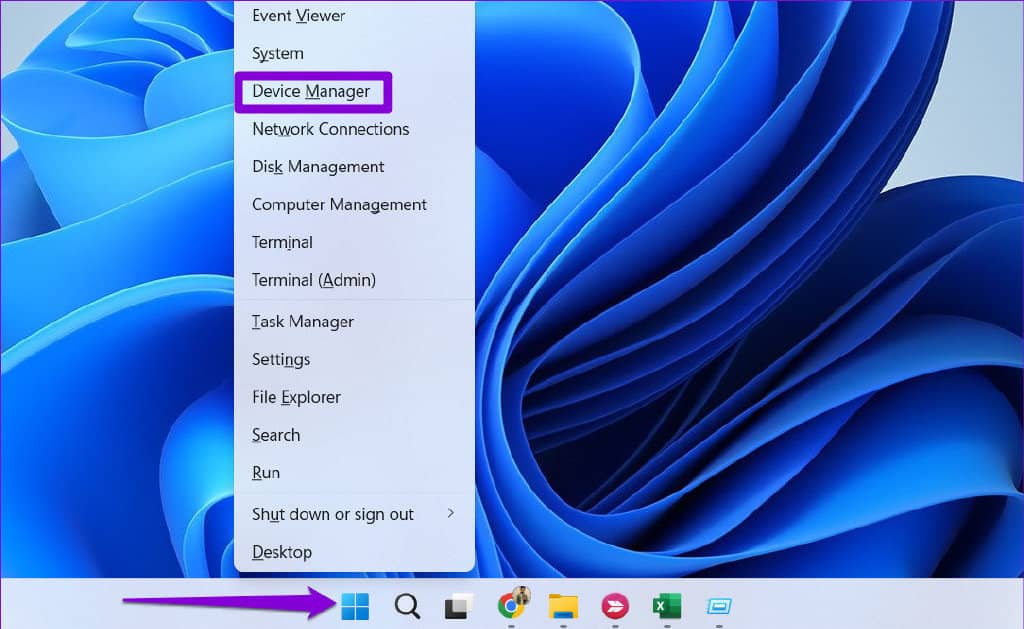
第 2 步:展开显示适配器,右键单击您的图形驱动程序,然后选择更新驱动程序。
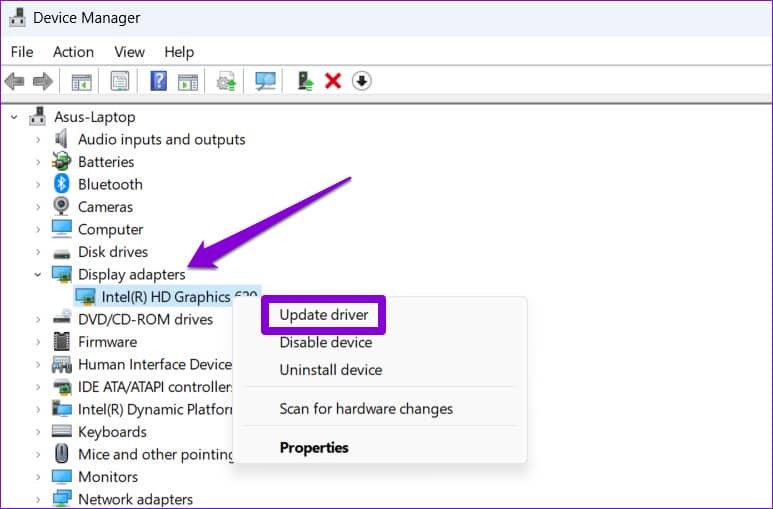
从那里,按照屏幕上的说明完成驱动程序更新。
如果更新驱动程序没有帮助,您需要使用设备管理器卸载驱动程序并重新启动您的 PC。之后,您需要让 Windows 更新在您的计算机上搜索并安装稳定版本的图形驱动程序。
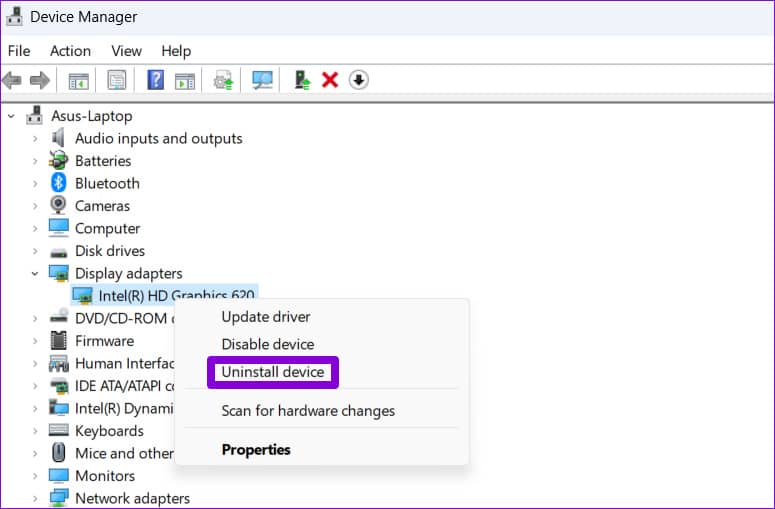
6.禁用硬件加速(对于浏览器)
当您在浏览器上启用硬件加速时,它会将一些图形密集型任务分配给您的 GPU 而不是 CPU,以改善视觉输出。但是,这可能效果不佳。如果您在浏览器上从 YouTube 或 Netflix 流式传输内容时遇到视频延迟,您可以禁用硬件加速功能。
要在 Chrome 中禁用硬件加速,请在顶部的 URL 栏中键入chrome://settings/system并按 Enter。然后,关闭“可用时使用硬件加速”选项。
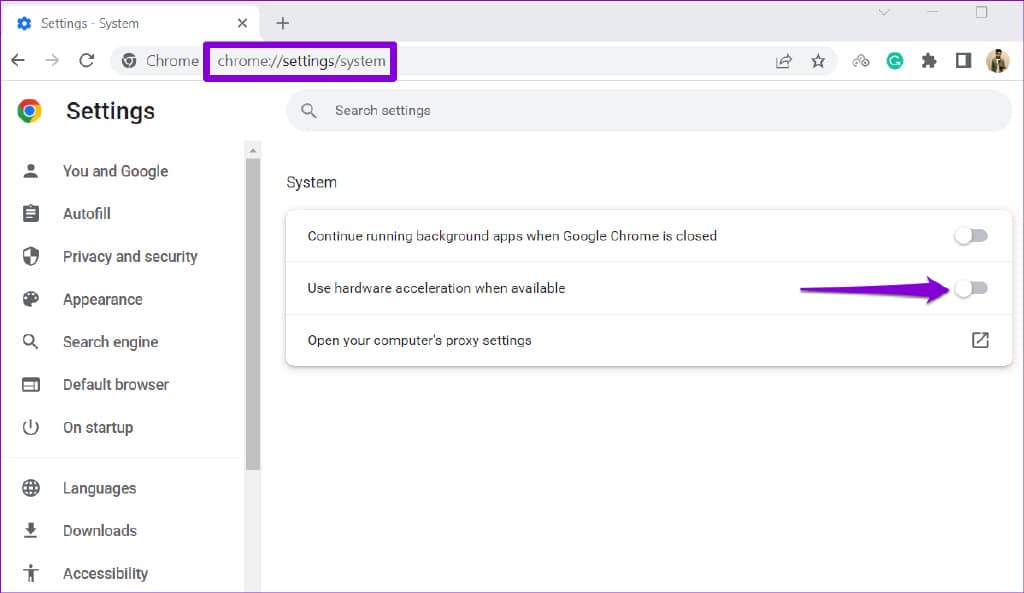
如果您使用的是 Edge,请在地址栏中键入edge://settings/system并按 Enter。然后,关闭“可用时使用硬件加速”选项。
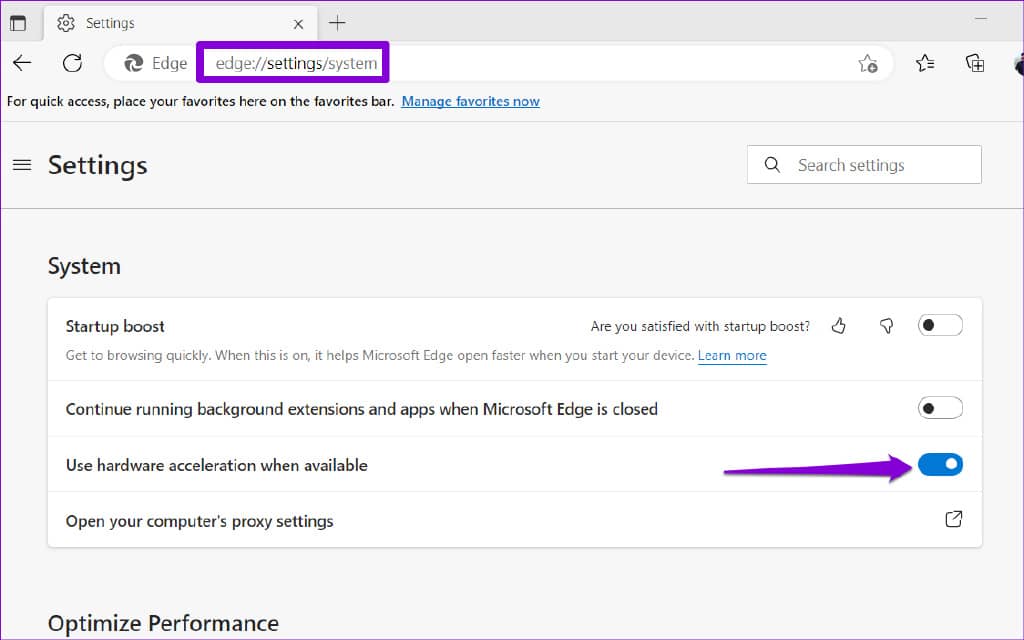
在此之后重新启动浏览器并尝试再次流式传输视频。
不再滞后
没有什么比观看不断滞后或卡顿的视频更让人恼火的了。幸运的是,通过一些故障排除很容易解决问题。也就是说,如果您觉得在最近的 Windows 11 更新后您的 PC 的整体性能没有达到标准,您可能也想修复它。







