Google 的生产力套件应用程序(如 Google Docs、Sheets 和 Slides)与您可能使用的其他 Google 服务共享 15GB 的宽敞存储空间。Google Drive成为 Mac 用户同步和组织文件的首选云存储服务。此外,您无需依赖 Google 云端硬盘网络即可下载最新的文件和文档。Google 在 Mac 上提供了强大的 Drive 客户端,可以在没有互联网连接的情况下处理保存的文件。
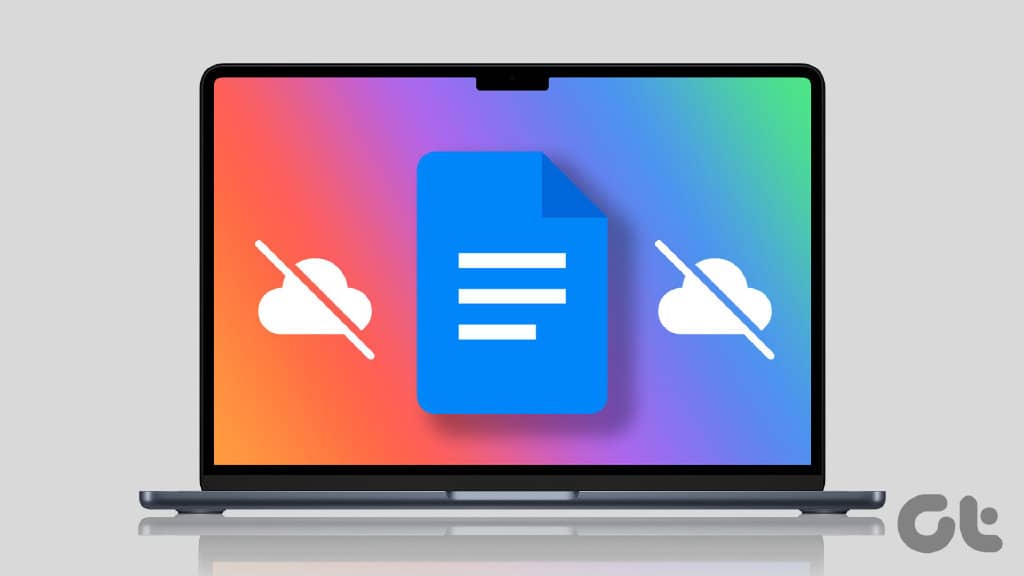
我们将首先设置 Google Drive 本机应用程序以在 Mac 上使相关文件离线。然后我们将向您展示如何使用 Google Chrome 浏览器在没有互联网连接的情况下处理这些文件。事不宜迟,让我们开始吧。
在 MAC 上设置 GOOGLE 云端硬盘
如果您经常在 Mac 上处理 Google Drive 文件,我们建议您设置 Drive 客户端。请按照以下步骤操作。
第 1 步:在您的 Mac 上下载并安装 Drive 客户端。打开它并使用您的 Google 帐户详细信息登录。
下载适用于 Mac 的 Google 云端硬盘
第 2 步:单击菜单栏上的 Google 云端硬盘图标。
第 3 步:选择设置齿轮以打开首选项。

第 4 步:从左侧边栏中选择 Google 云端硬盘。
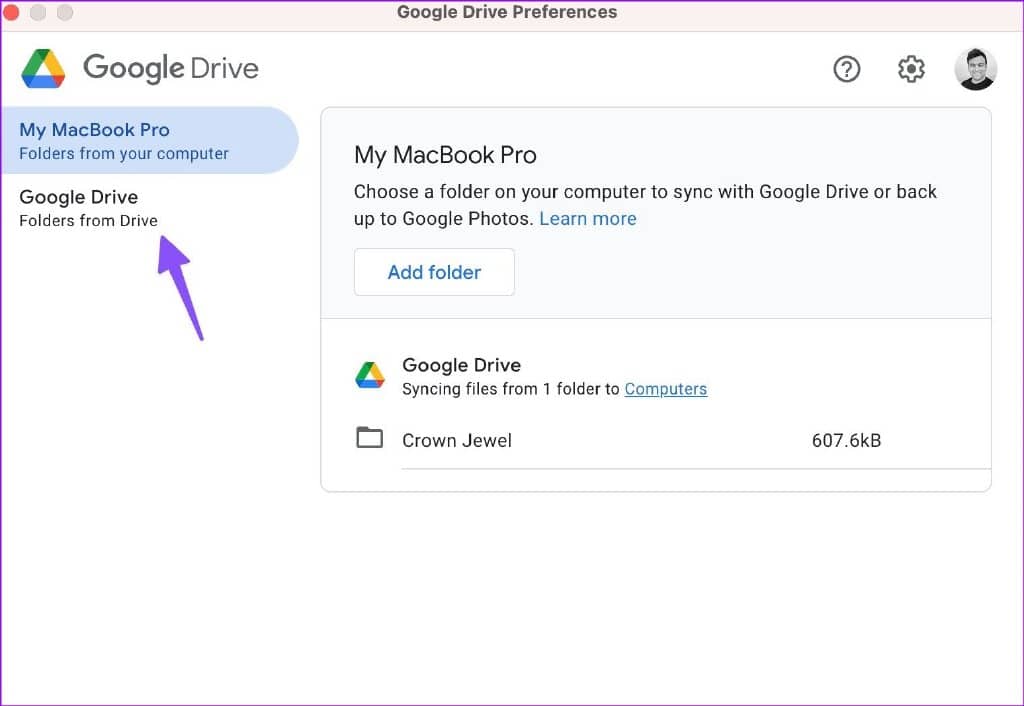
你有两个选择:
流文件:该选项仅将所有“我的云端硬盘”文件存储在云中。您可以访问计算机上虚拟驱动器或文件夹中的文件,并使相关文件脱机。
镜像文件:使用此选项时要小心。它将所有“我的云端硬盘”文件存储在云端和您的计算机上。尽管所有文件都可以自动离线使用,但它会占用您 Mac 上的大量存储空间。假设您在 Google Drive 中有 100GB 的数据,该应用程序在您的 Mac 上也占用相同的空间。

第 7 步:单击“流文件”旁边的单选按钮并关闭 Google 云端硬盘首选项菜单。
您现在可以在 Mac 上打开 Finder 应用程序并在“位置”下查看您的 Google 云端硬盘文件夹。
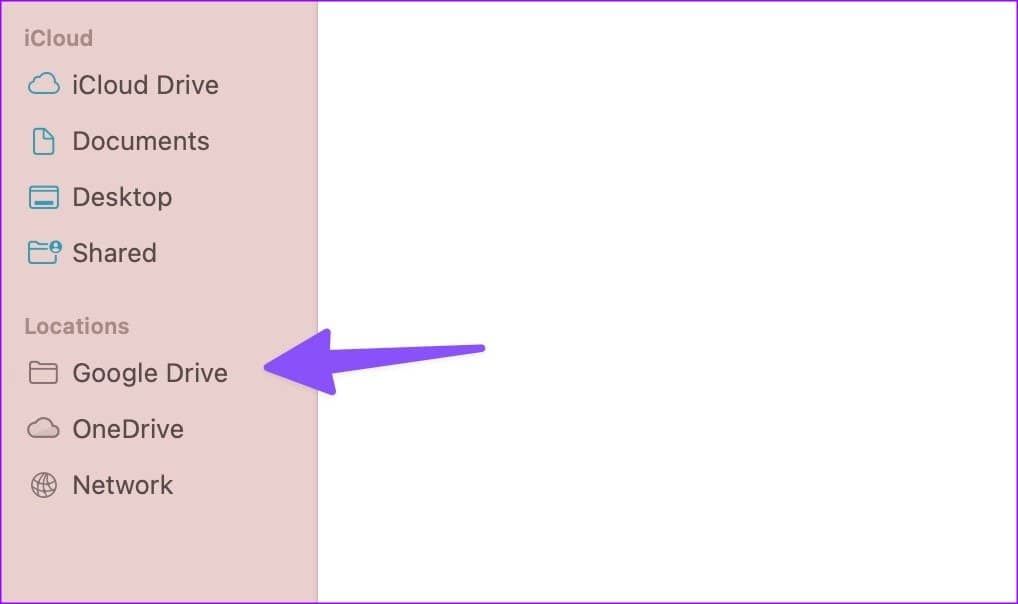
在 MAC 上离线制作所需的 GOOGLE 云端硬盘文件
现在您已经在 Mac 上设置了 Google 云端硬盘,是时候离线保存您的重要文件了。这是您需要做的。
第 1 步:在 Mac 上启动 Finder。
第 2 步:在“位置”下选择 Google 云端硬盘。
第 3 步:打开“我的云端硬盘”。
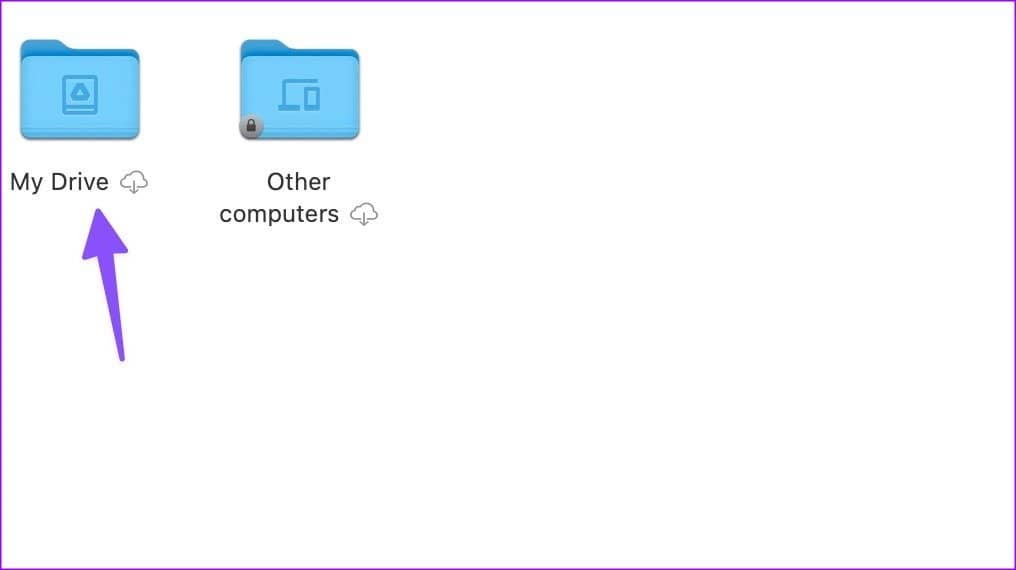
第 4 步:检查您要在 Mac 上离线工作的文件夹和文件。
第 5 步:右键单击它们,然后从上下文菜单中选择“离线可用”或“立即下载”。
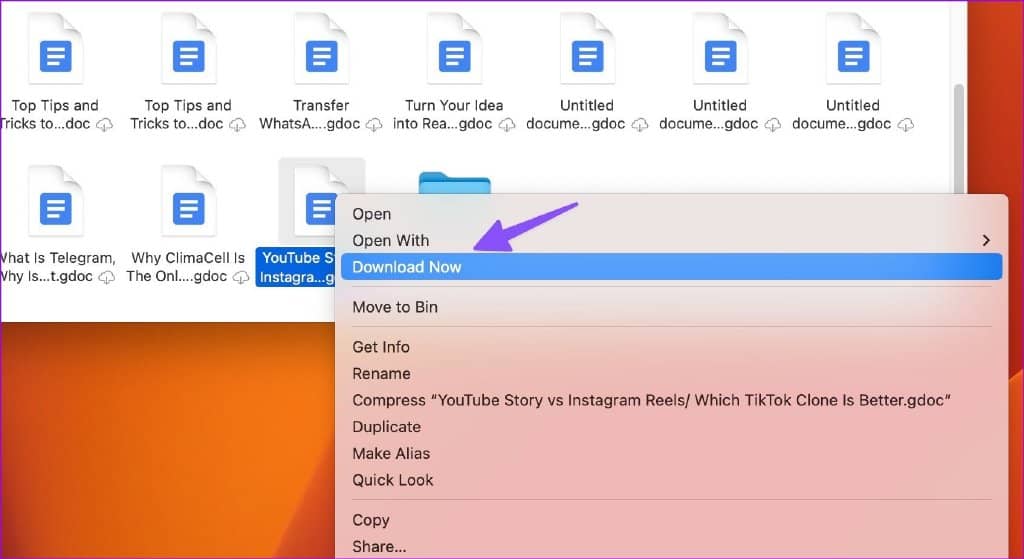
macOS 将在您的 Mac 上下载选定的文件和文件夹,以便在没有互联网连接的情况下使用它们。您会注意到此类文件和文件夹旁边有一个绿色复选标记。查看下面的屏幕截图以供参考。您现在可以将这些文件发送给其他人,将它们附加到电子邮件中,然后在另一个应用程序(例如 PDF 阅读器)中本地打开它们。
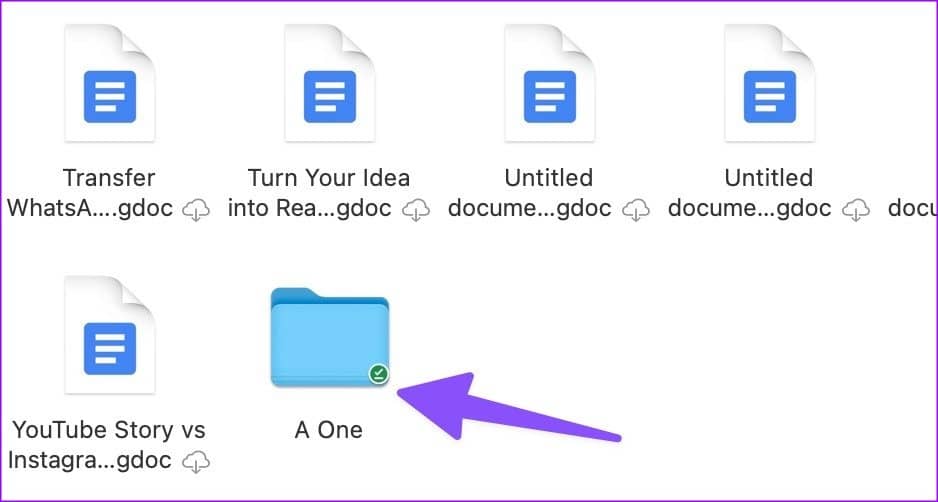
要删除 Drive 离线文件,请选择此类文件夹和文档,然后右键单击它们。从上下文菜单中选择“删除下载”。
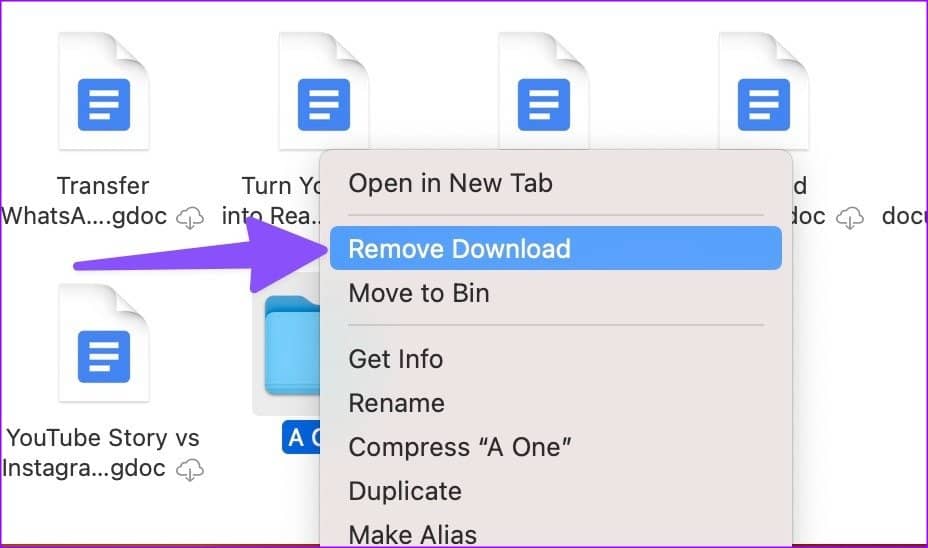
如果您想离线打开和编辑文档、表格和幻灯片文件,您必须在 Chrome 浏览器中启动它们。
将 GOOGLE CHROME 设置为 MAC 上的默认浏览器
将 Google Chrome 设置为 Mac 上的默认浏览器后,您的离线云端硬盘文件将直接在其中打开。
第 1 步:从网络安装 Google Chrome。
在 Mac 上下载谷歌浏览器
第二步:点击左上角的苹果图标。
第三步:打开系统设置。
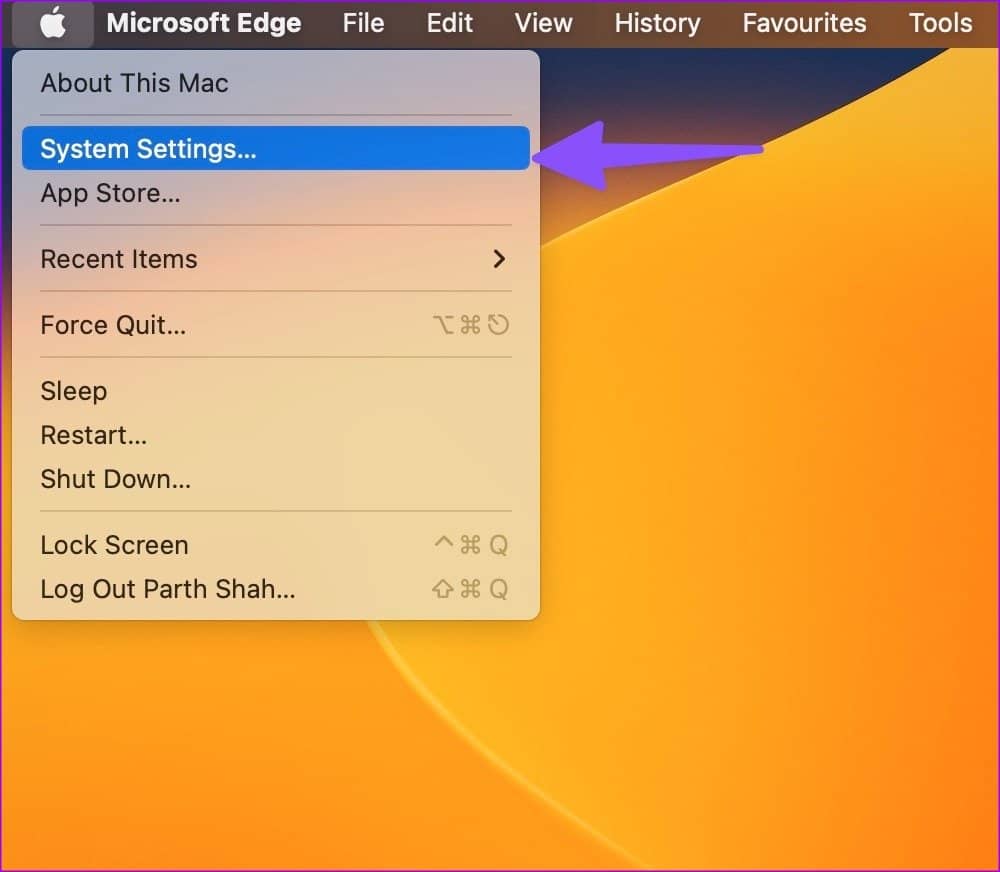
第 4 步:滚动到“桌面和扩展坞”。
第 5 步:展开默认 Web 浏览器选项。
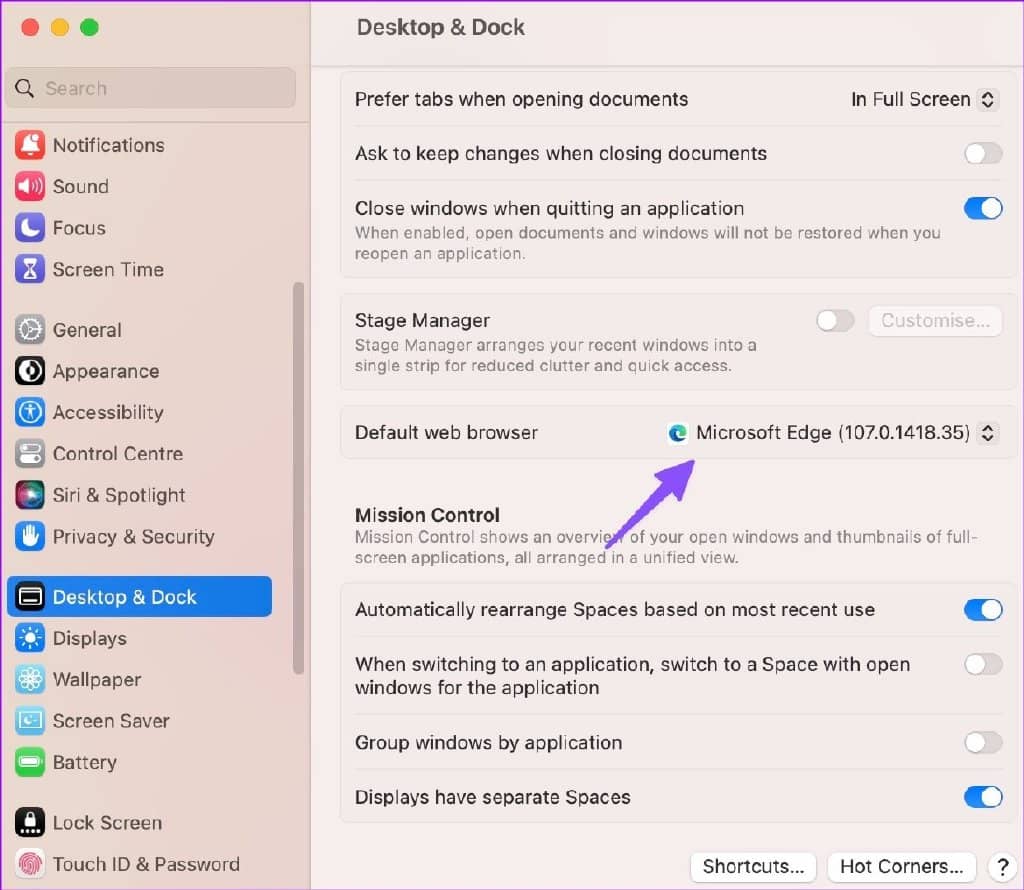
第 6 步:选择 Google Chrome 并关闭菜单。
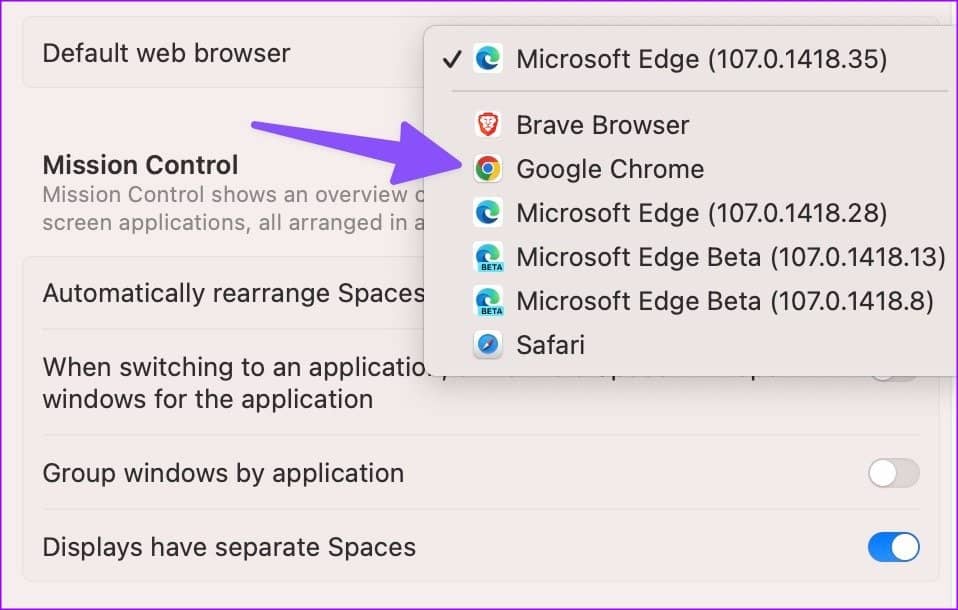
第 7 步:打开谷歌浏览器并前往 Chrome 网上应用店。
第 8 步:安装 Google Docs Offline 扩展程序以在没有互联网连接的情况下处理此类文件。
下载 Google 文档离线扩展
启用离线功能
您必须在 Google 文档中启用离线切换,才能在没有网络连接的情况下创建、打开和编辑您最近使用的 Google 文档文件。
第 1 步:前往网络上的 Google 文档,然后单击左上角的汉堡菜单。
第 2 步:打开设置。
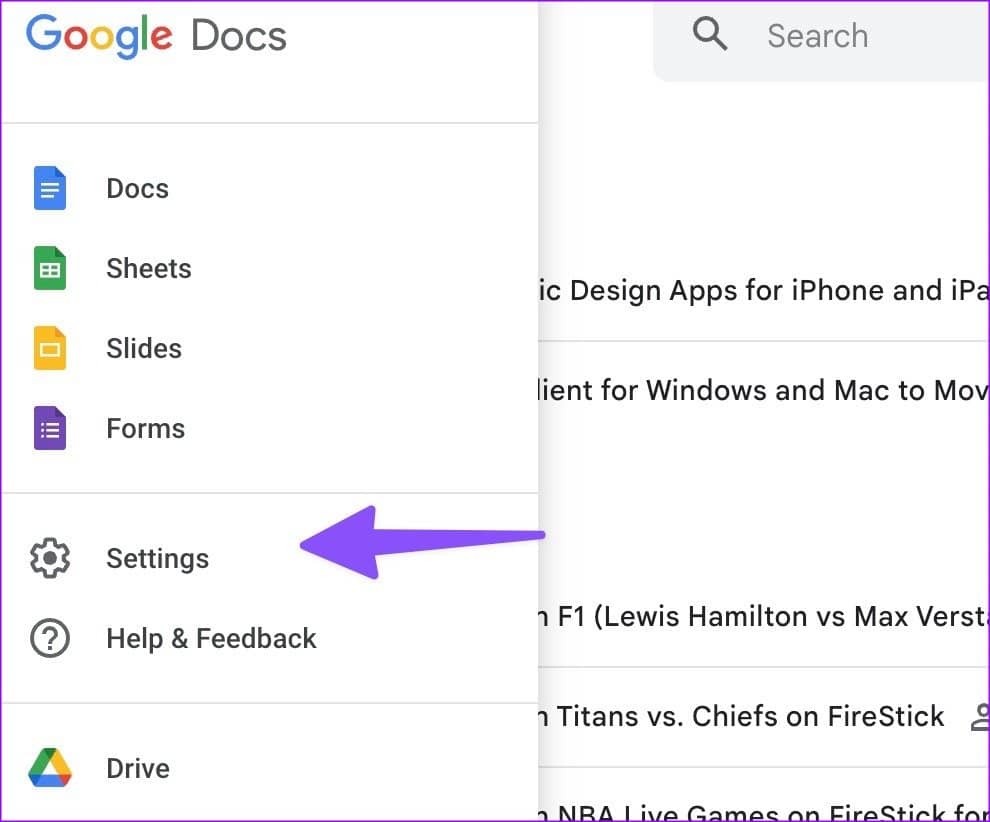
第 3 步:启用“离线”开关并关闭菜单。
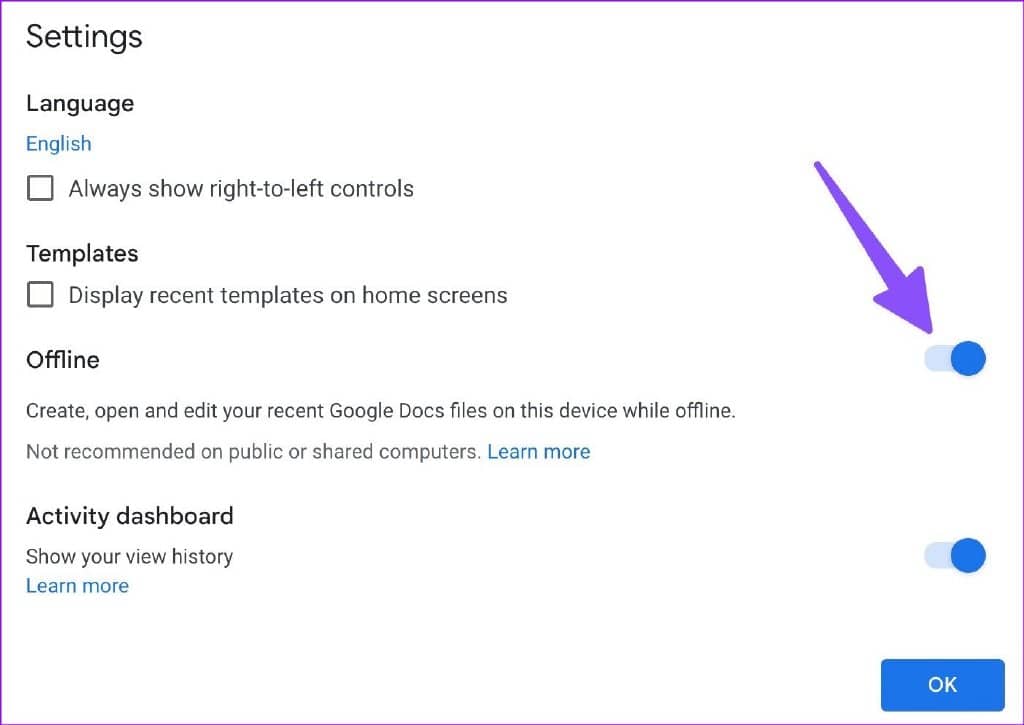
在 MAC 启动时启动 GOOGLE 云端硬盘
下次您的 Mac 连接到互联网连接时,Drive 将自动同步更改。按照以下步骤在系统启动时打开 Google 云端硬盘。
第 1 步:前往 Mac 上的 Google 云端硬盘偏好设置(请参阅上述步骤)。
第 2 步:选择右上角的设置齿轮。
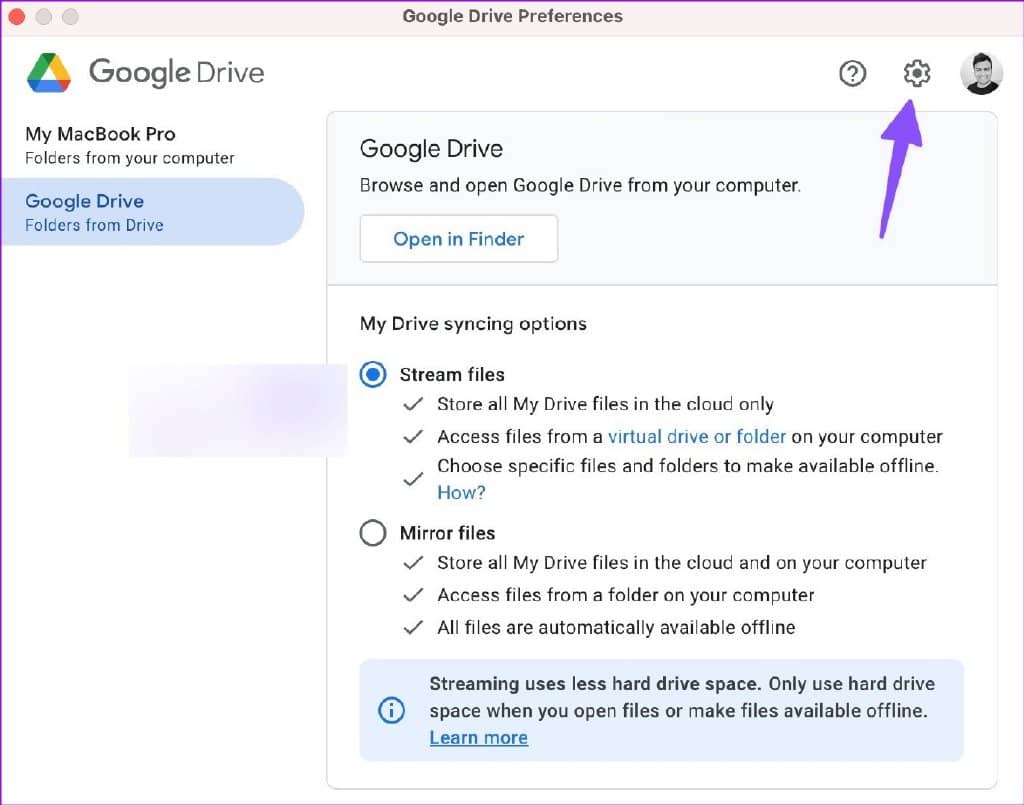
第 3 步:向下滚动并启用“在系统启动时启动”旁边的复选标记。

没有互联网没问题
Mac 上的 Google Drive 客户端可让您直接同步和组织文件。使用 Google Chrome 浏览器,即使在Mac 出现网络故障时,您也可以享受顺畅的工作时间。







