除主动降噪外,Apple 推出的另一项旨在改善 AirPods 音频体验的功能是空间音频。Spatial Audio 为您提供身临其境的立体声音频体验。感觉就像您正在聆听具有环绕声感觉的三维音频。但是,如果 Spatial Audio 在您的 AirPods 上不工作,您将无法体验到这种效果。
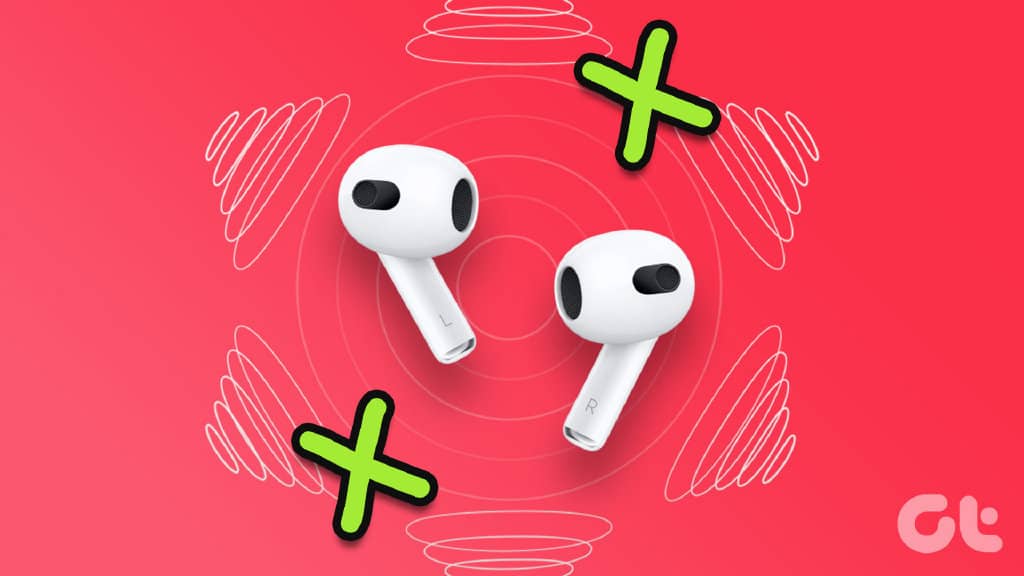
如果您在听音乐时享受环绕声体验,但它突然停止工作,您肯定会感到失望。但是,您可以使用一些快速解决方案来解决 AirPods 上的这个问题。以下是修复 Spatial Audio 在 AirPods 上不起作用的最佳方法。
1.设置个性化空间音频
在 iOS 16 中,Apple 为您提供了为您的 AirPods 设置个性化空间音频的选项。它的作用是绘制出您耳朵的形状和位置,以提供准确的头部追踪。因此,每当您转动头部时,Spatial Audio 也会相应调整。
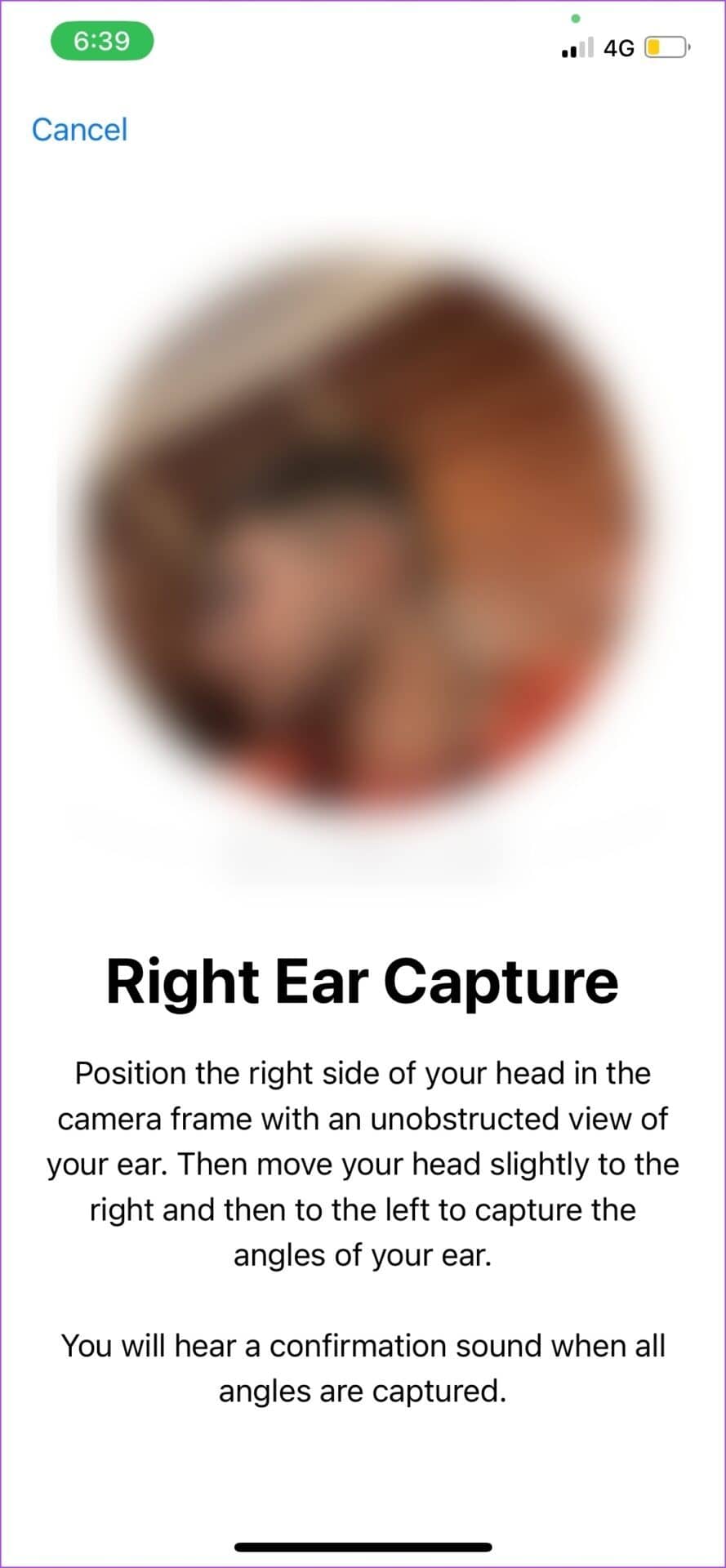

如果 Spatial Audio 未按预期方式在您的 AirPods 上工作,请尝试在您的 iPhone 上设置个性化的 Spatial Audio。这是一个一次性的过程,它应该会对您的聆听体验产生相当大的影响。
2.从控制中心启用空间音频
Spatial Audio 默认情况下处于禁用状态,因此当您将 AirPods 与 iPhone 或 Mac 配对以播放歌曲时,您必须手动启用切换才能打开该功能。这是如何做的。
第 1 步:访问 iPhone、iPad 或 Mac 上的控制中心。
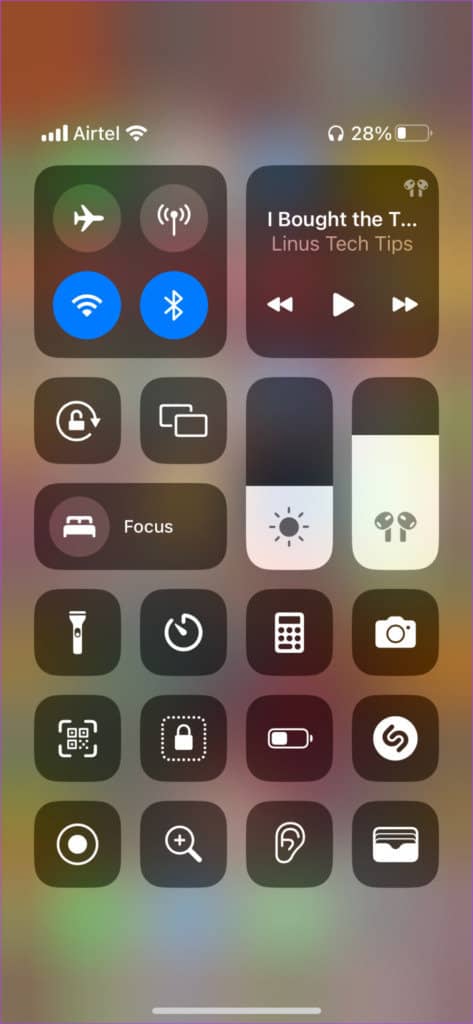
第 2 步:长按音量开关以调出其他设置。如果您的 AirPods 已连接,您应该会在底部看到一个图标。接下来,点击空间音频图标。
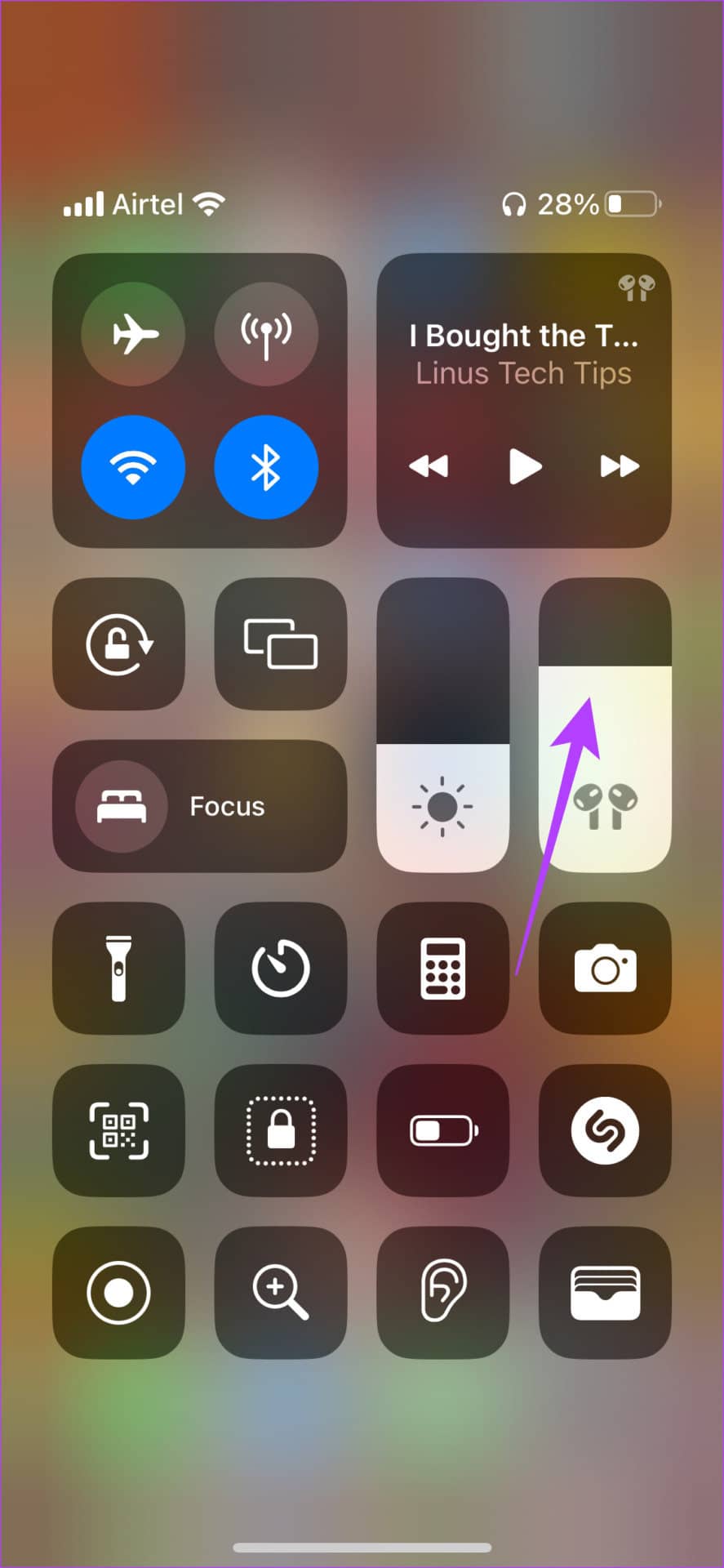
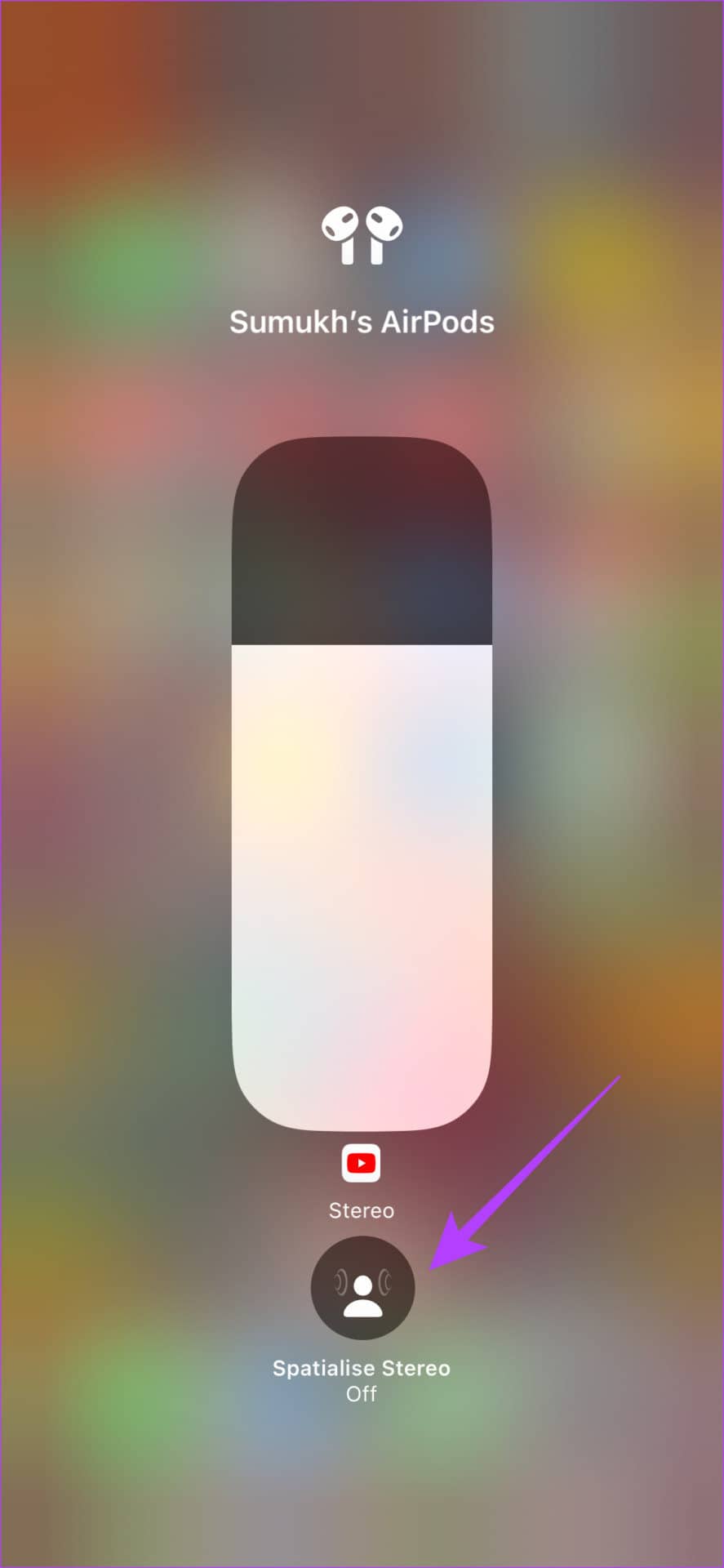
第 3 步: 选择 Fixed 或 Head Tracked 选项以启用 Spatial Audio。
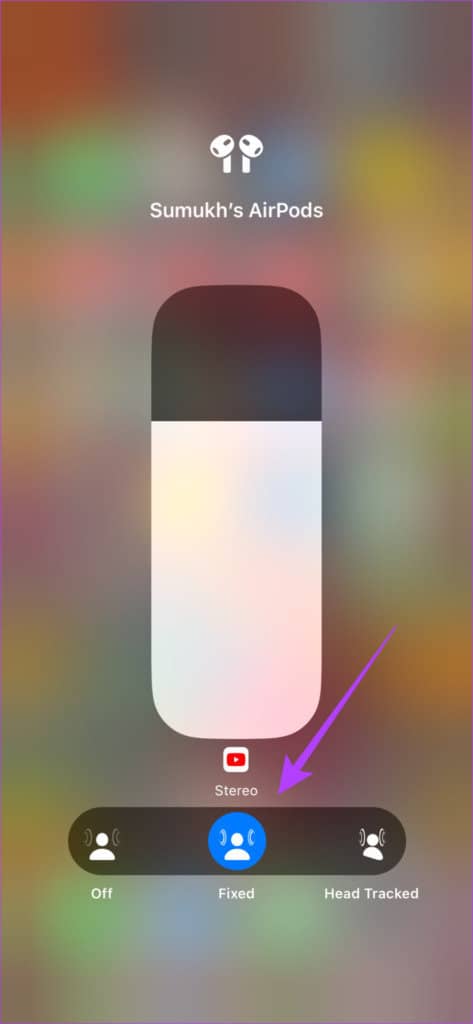
3.使用支持空间音频的应用程序
Spatial Audio 仍处于起步阶段。因此,并非所有应用程序都支持它。包括Apple 自己的音乐应用程序在内的一些应用程序支持空间音频。因此,如果您希望体验空间音频,请确保使用受支持的应用程序。以下是检查应用是否支持空间音频的方法。
第 1 步:打开您选择的应用程序。打开控制中心。
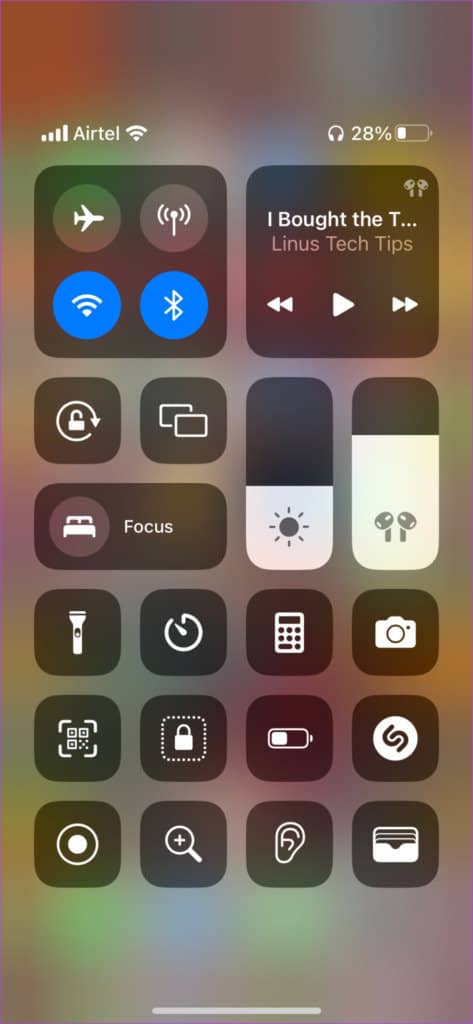
第 2 步:长按音量开关以访问其他设置。
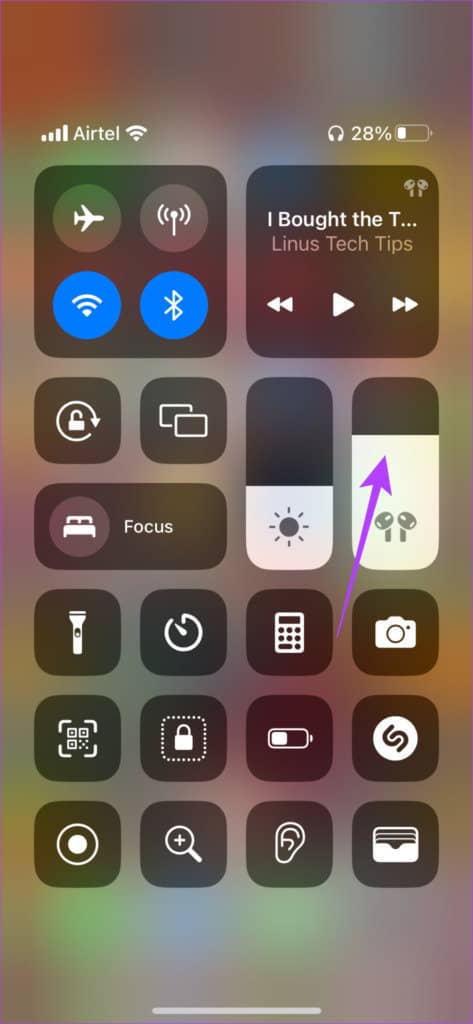
如果应用程序支持空间音频,您将看到空间音频切换已启用。否则,该图标将显示为已禁用。
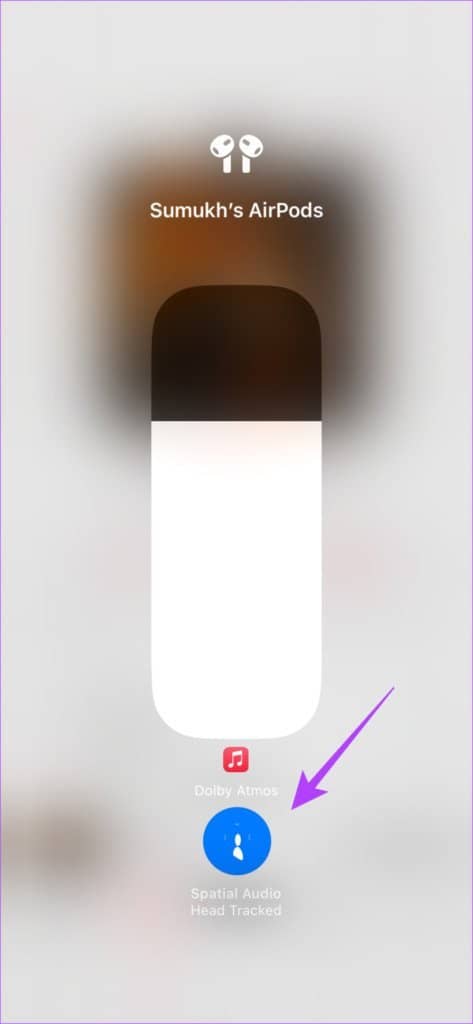
4.从辅助功能设置中禁用单声道音频
启用了单声道音频的 iPhone 往往会发出平坦、狭窄且动态较差的声音。而 Spatial Audio 经过精心设计,可提供 3D 音频体验。将两个和两个放在一起,如果您的 iPhone 上启用了单声道音频,空间音频将无法工作。
因此,最好的办法是从 iPhone 的辅助功能设置中禁用单声道音频。这是关闭它的方法。
第 1 步:打开 iPhone 上的“设置”应用。导航到辅助功能选项。
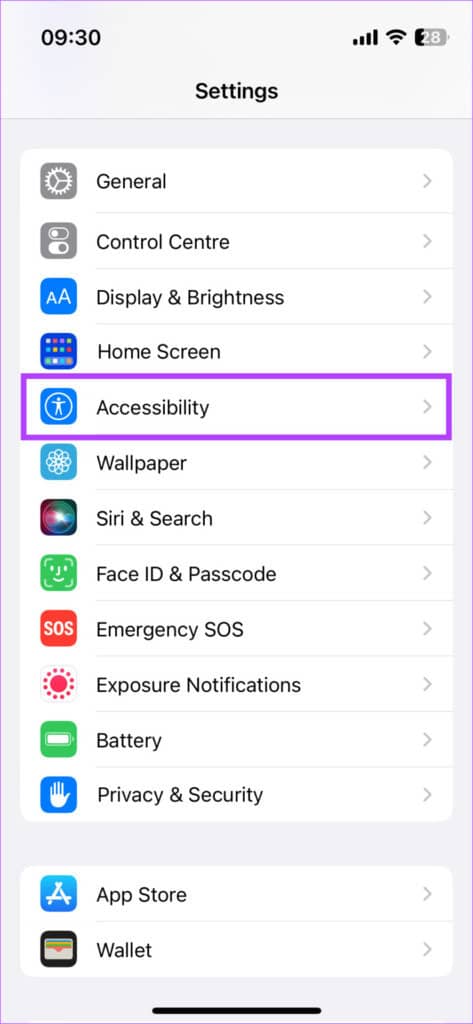
第 2 步:向下滚动并选择音频/视频。
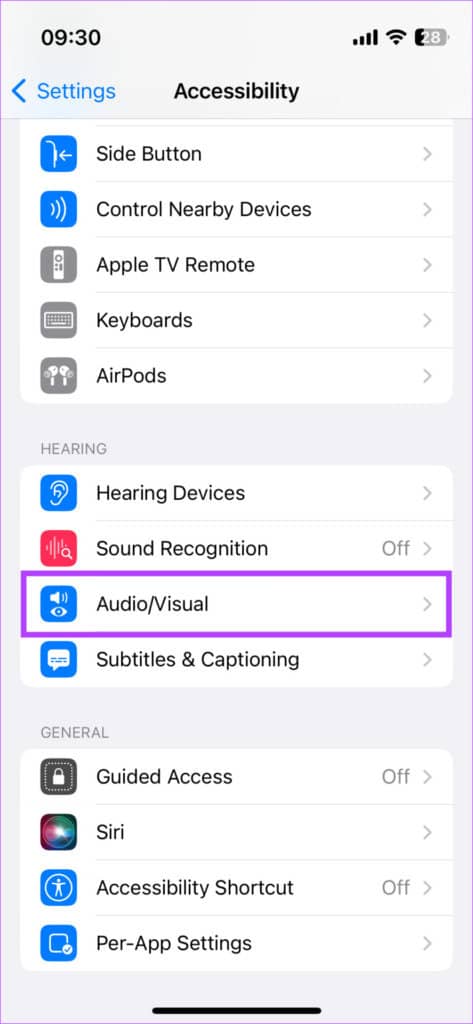
第 3 步:如果启用了单声道音频切换,请点击它以将其关闭。如果开关已经被禁用,请将其打开一次,然后再将其关闭。这只是为了确保该功能实际上被禁用。
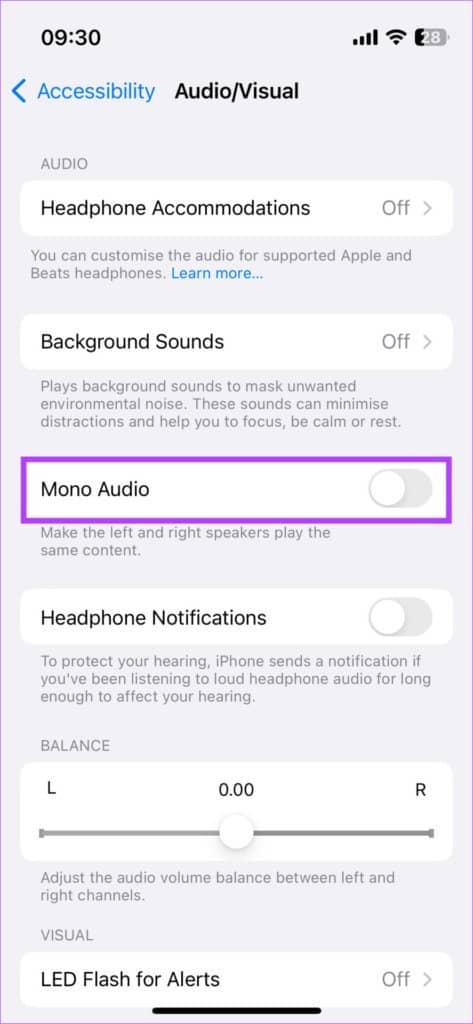
5.更新AIRPODS固件
AirPods 上的所有功能都由耳塞上的固件控制。就像 iPhone 上的软件问题或故障一样,有问题的固件版本可能会导致 Spatial Audio 无法在您的 AirPods 上运行。因此,请尝试更新您的 AirPods 上的最新固件,看看是否有帮助。这是你如何做的。

当 AirPods 连接到您的手机时,将它们放入充电盒中。现在,将避雷线连接到您的 AirPods 以开始为它们充电。让 AirPods 和 iPhone 彼此靠近。固件更新应在后台自动进行。
6. 确保 AIRPODS 连接到兼容设备
AirPods 上的空间音频仅在连接到兼容设备时有效。其中包括 iPhone、iPad 和 Mac。因此,如果您将 AirPods 与 Android 设备或 Windows 机器一起使用,您将无法享受动态空间音频体验。
7. 在你的 IPHONE 上启用头部追踪
Spatial Audio 的头部跟踪选项支持动态音景。换句话说,音乐或音频流会根据您的动作进行自我纠正。当您将头向右移动时,声音似乎来自那个方向,同样也适用于左侧。因此,在禁用头部跟踪的情况下,您可能无法体验那种环绕声效果。
因此,尝试启用头部跟踪来解决空间音频不工作的问题。这是打开头部跟踪的方法。
第 1 步:前往 iPhone 上的“设置”应用。点击顶部显示的 AirPods 名称。
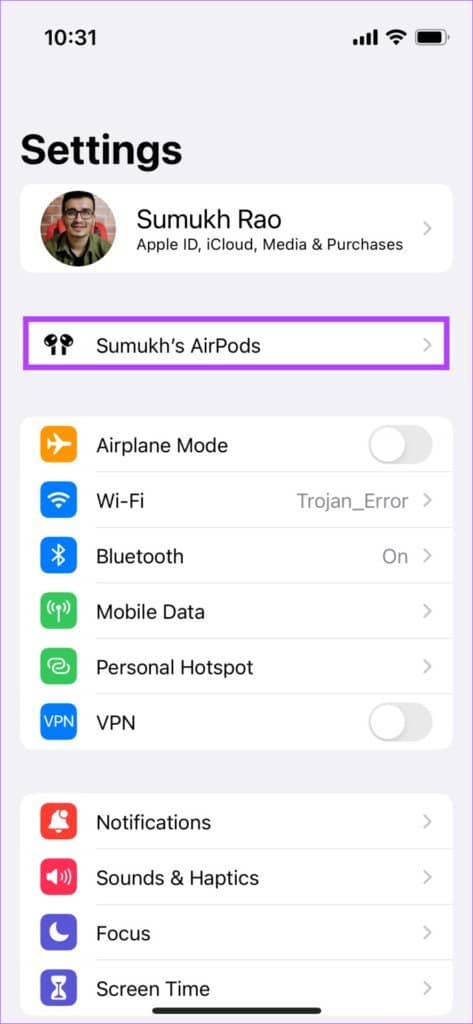
备选方案:如果您没有看到此选项,请导航至蓝牙部分并轻按 AirPods 旁边的“i”按钮。
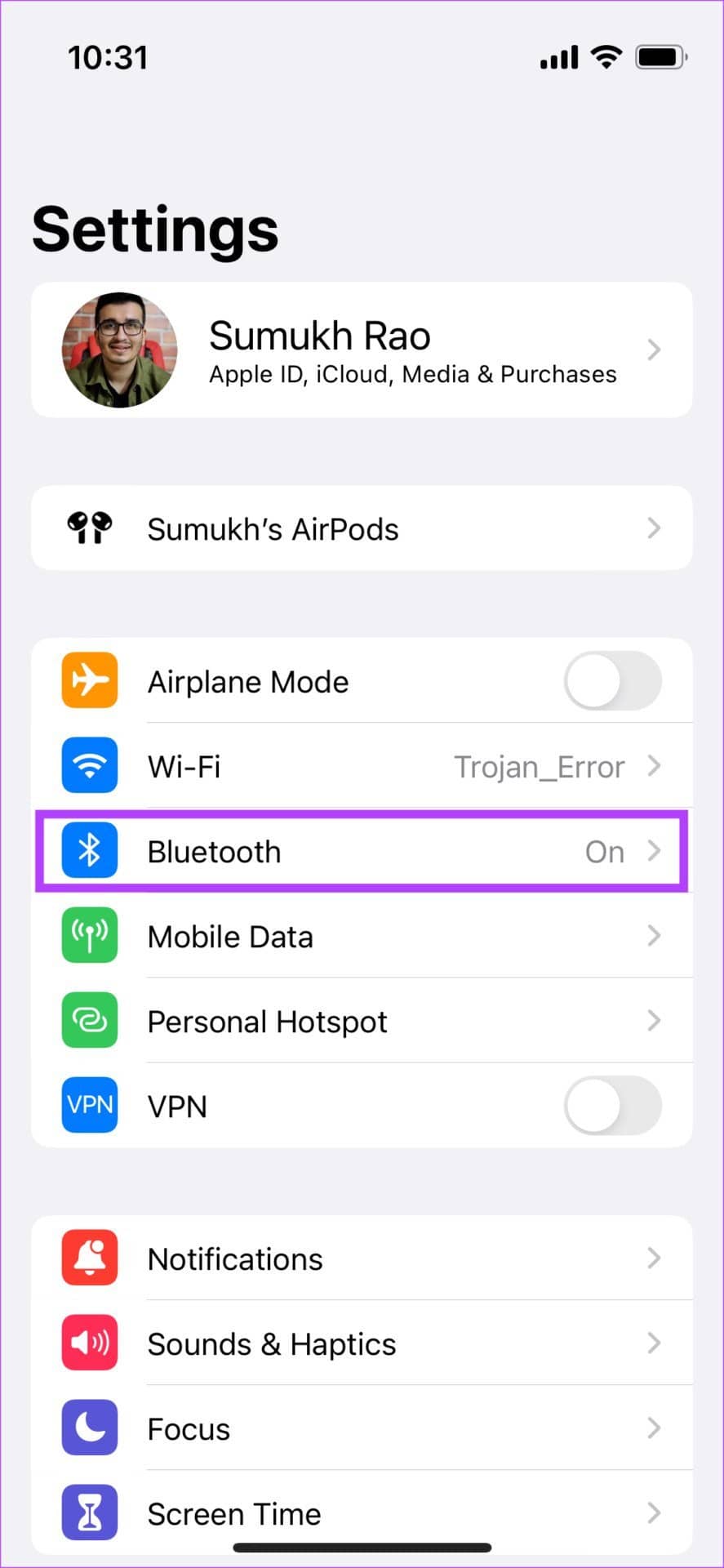
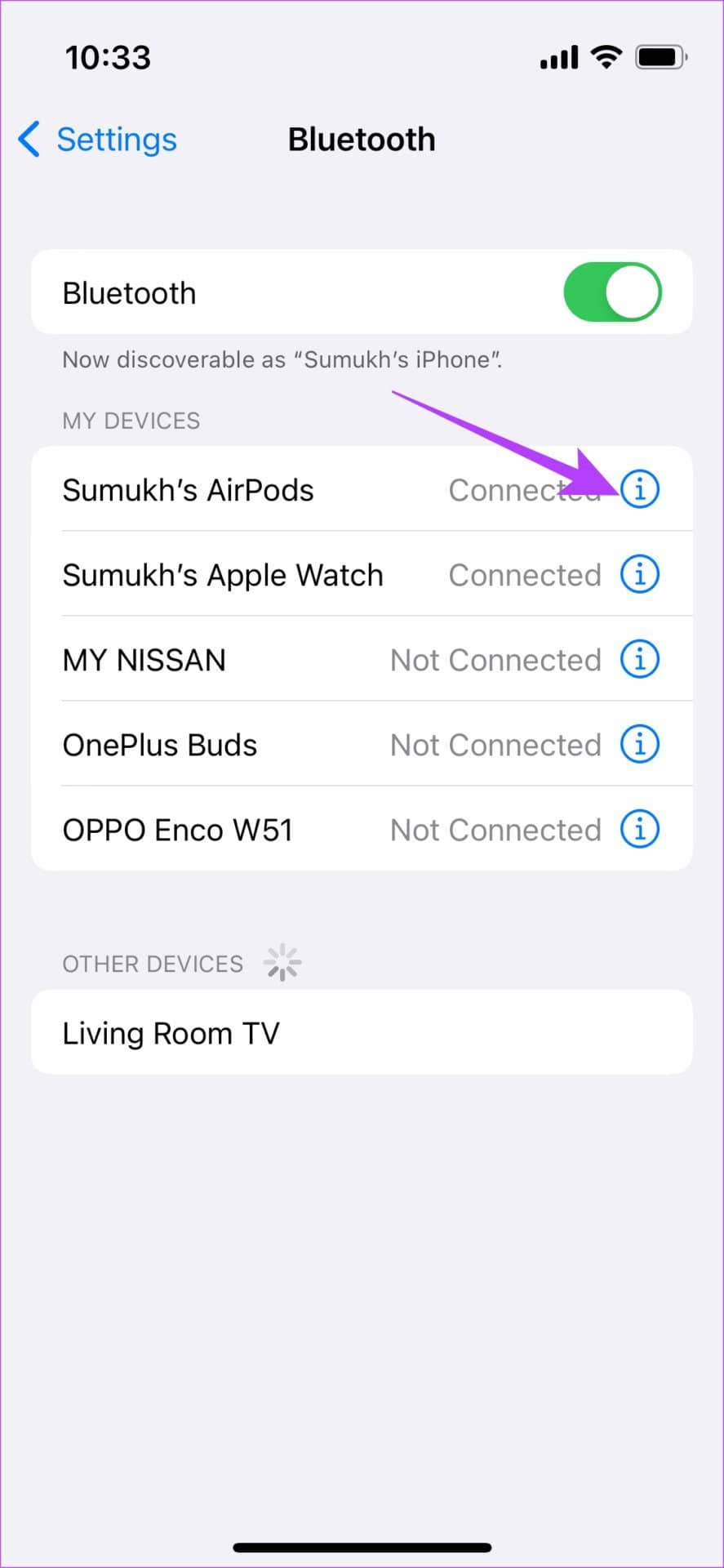
第 2 步:向下滚动并选择辅助功能选项。
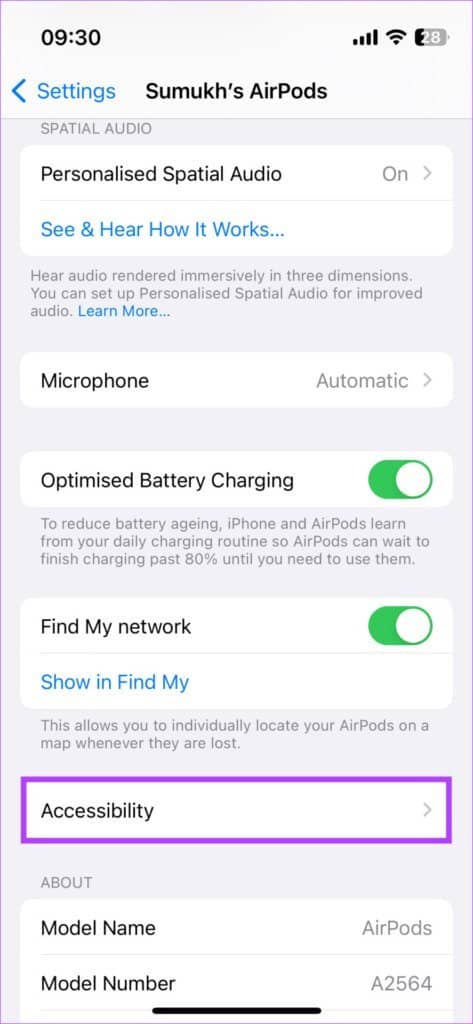
第 3 步:启用跟随 iPhone 切换。
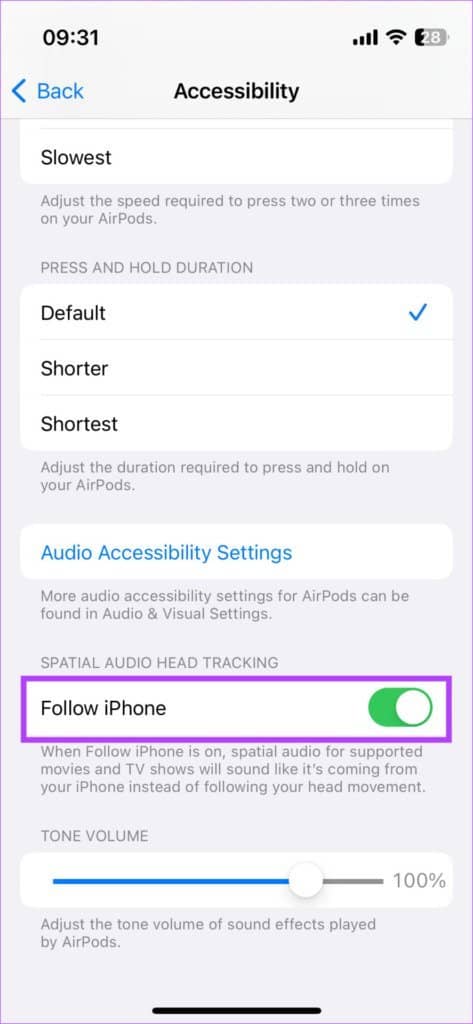
8. 为 APPLE MUSIC 开启杜比全景声
此步骤仅适用于订阅了 Apple Music 的个人。在 Apple Music 应用程序上激活杜比全景声 (Dolby Atmos) 对于体验身临其境的三维空间音频效果至关重要。
按照以下说明为您的 Apple Music 应用打开杜比全景声 (Dolby Atmos)。
第 1 步:打开 iPhone 上的“设置”应用。向下滚动并按下音乐选项。
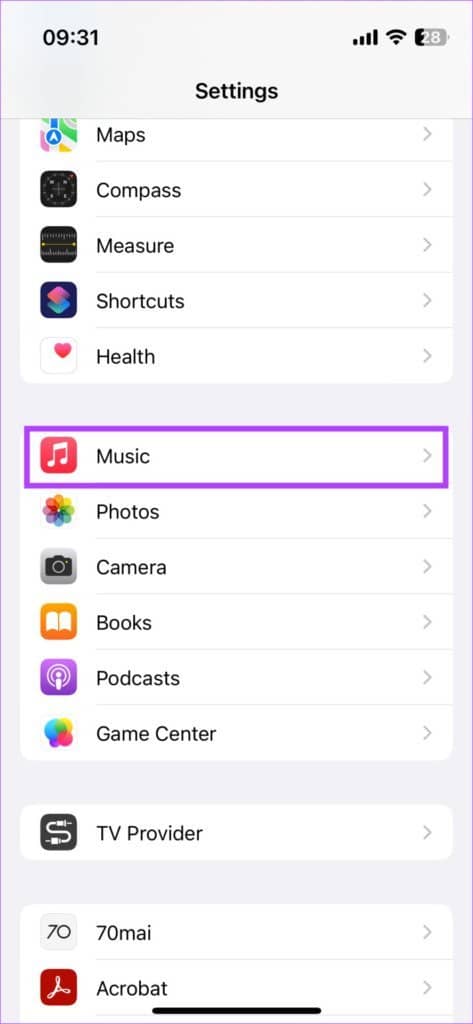
第 2 步:选择杜比全景声 (Dolby Atmos)。
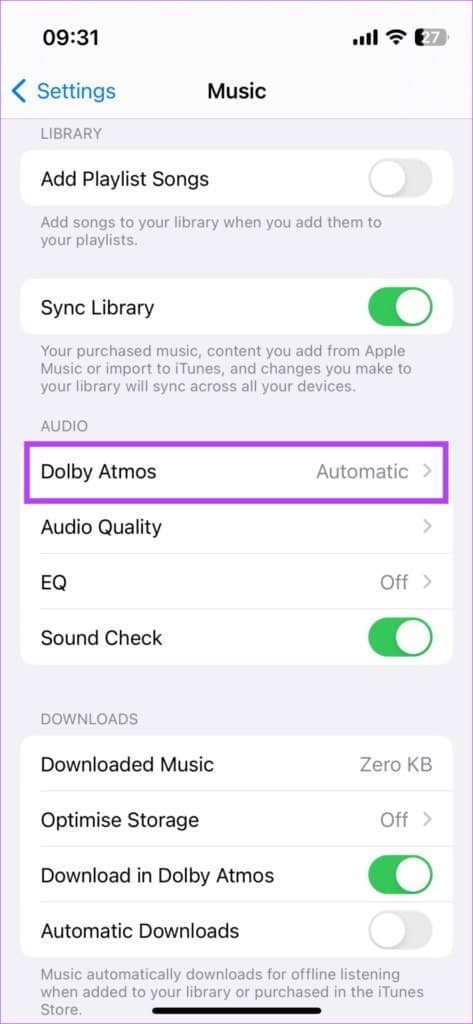
第四步:在Dolby Atmos选项中,启用Always On。
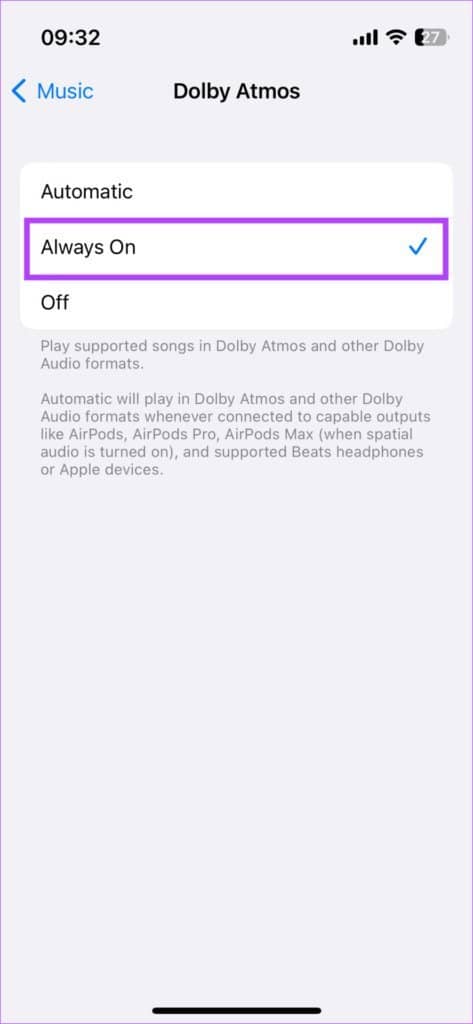
9. 取消配对并再次配对 AIRPODS
有时,取消 AirPods 与 iPhone 的配对并重新配对可以帮助解决简单的问题。试一试,看看它是否解决了 Spatial Audio 无法播放的问题。
第 1 步: 打开 iPhone 上的“设置”应用。选择蓝牙选项。
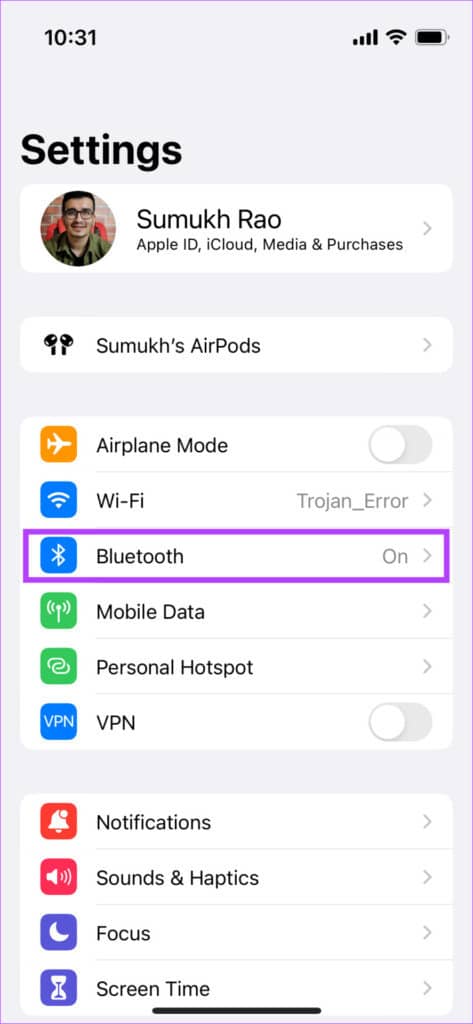
第 2 步: 点击 AirPods 旁边的“i”按钮。
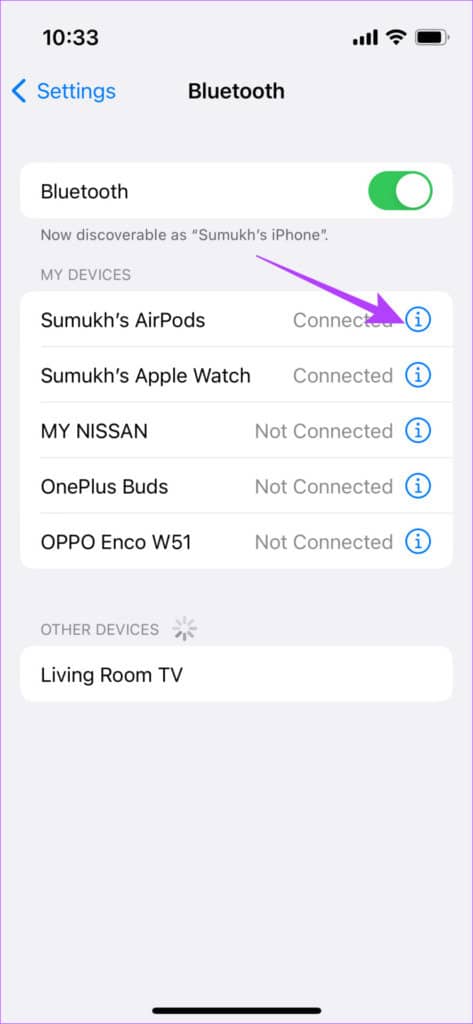
第 3 步: 这将调出您的 AirPods 设置。选择“忽略此设备”。
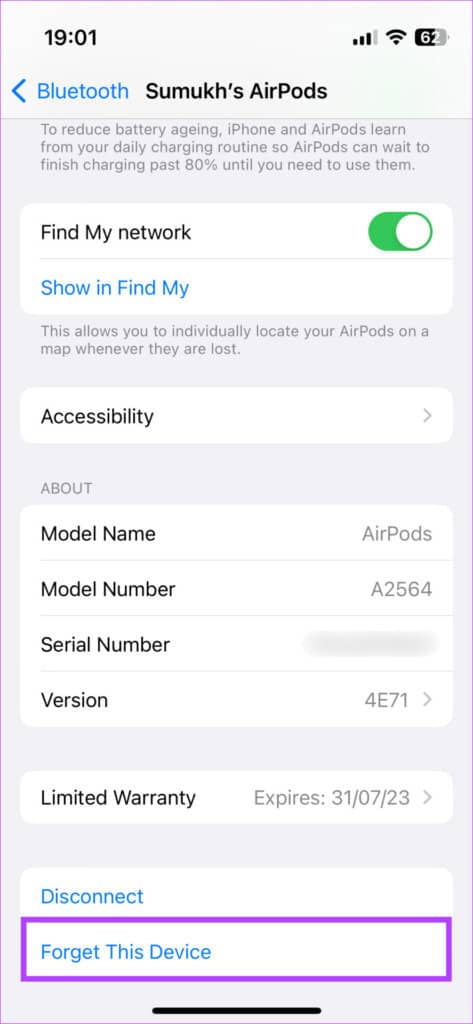
第 4 步:确认选择。您的 AirPods 将与您的 iPhone 取消配对。
第 5 步:现在,合上 AirPods 外壳,将其靠近您的 iPhone,然后再次打开外壳。您会在屏幕上看到一个用于配对 AirPods 的弹出窗口。
第 6 步:点击“连接”按钮,您的 AirPods 应该会再次配对。
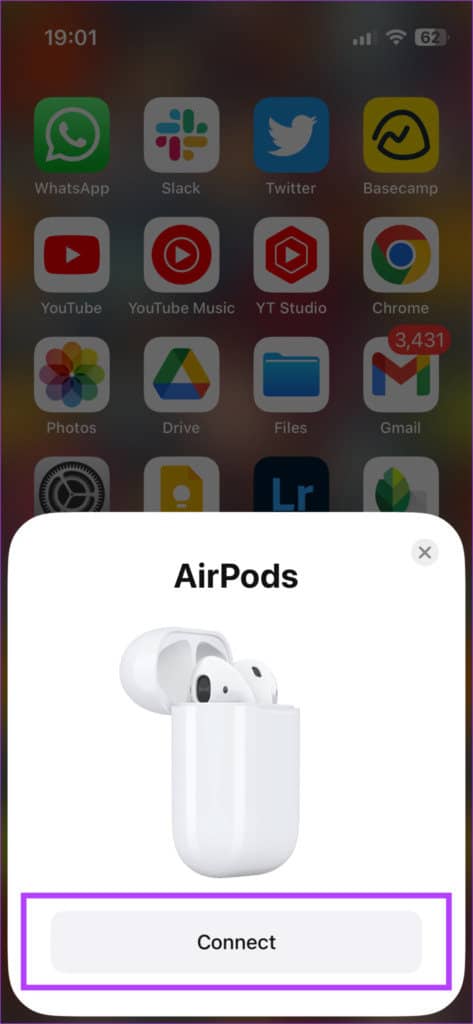
10.重置你的AIRPODS
如果上述解决方案均无法解决 Spatial Audio 在您的 AirPods Pro 或 AirPods 第 3 代上不起作用的问题,您可以尝试将 AirPods 恢复出厂设置,看看是否有所不同。这是如何做的。
第 1 步: 将 AirPods 放入充电盒中。这将开始充电。
第 2 步: 打开 AirPods 外壳的盖子。

第 3 步: 按住 AirPods 保护套背面的按钮 15 秒。AirPods 外壳正面的 LED 将开始闪烁白色。发生这种情况时松开按钮。
第 4 步: 关闭 AirPods 外壳,然后再次打开。您将在 iPhone 上收到将 AirPods 连接到它的提示。
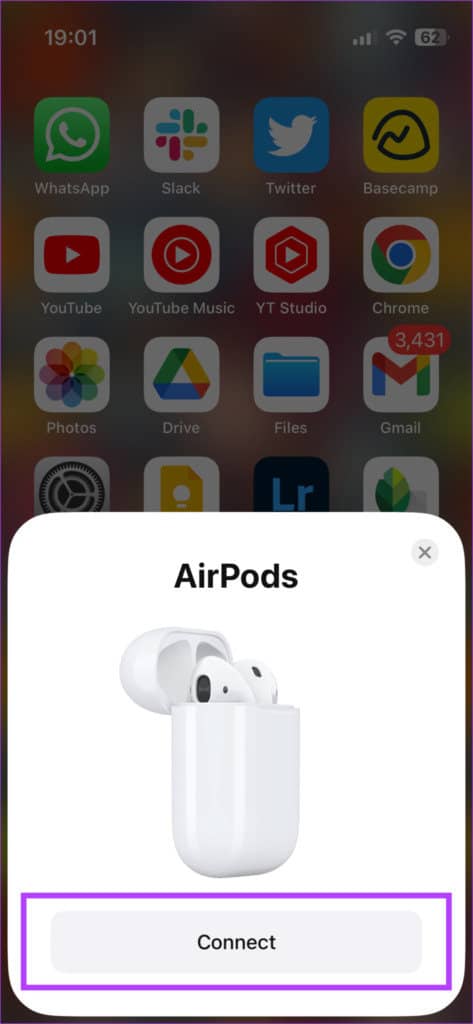
配对,您现在应该有一个新的开始。
SPATIAL AUDIO 在 AIRPODS 上不起作用的常见问题解答
1. 哪些应用支持空间音频?
有多种应用程序可以利用 Spatial Audio,包括但不限于 Apple Music、YouTube、YouTube Music 等。
2. Spatial Audio 会消耗更多电量吗?
如果您将头部跟踪与 Spatial Audio 结合使用,它可能会稍微更快地耗尽您的 AirPods 电池,但它不会太明显,因此您需要关闭该功能。
3. 哪些 AirPods 支持 Spatial Audio?
AirPods Pro、AirPods Pro 2、AirPods 3 和 AirPods Max 支持空间音频。
享受 3D 音乐
Spatial Audio 产生难以用语言解释且需要体验的 3 维效果。一旦您体验到它,就很难回到标准音频,这就是为什么如果 Spatial Audio 在您的 AirPods 上不工作会很烦人。但是,这些解决方案应该可以帮助您缓解问题。







