当通知声音在 Windows 11 上停止工作时,您可能会错过重要消息。您可以随时前往通知中心查看新电子邮件和更新,但这很耗时,而且不是理想的解决方案。相反,您可以使用以下技巧来修复 Windows 11 上无法正常工作的通知声音。

当通知声音突然停止工作时,您会遇到很多困惑和错误。您无法将问题确定为特定因素。该问题可能是由多种原因造成的。我们将从一些基础知识开始,然后转向高级技巧来解决问题。
1.取消静音你的WINDOWS PC
您可能已将 Windows PC 静音,而忘记在重要会议或工作时间后将其取消静音。如果您的 PC 处于静音状态,请将声音配置文件更改为正常并开始毫无问题地接收通知警报。
您需要在键盘上寻找静音按钮并取消笔记本电脑的静音。您也可以从 Windows 任务栏执行相同的操作。
步骤 1:选择任务栏右下角的声音图标。
第 2 步:单击扬声器图标将您的 PC 取消静音并使用滑块增加音量。
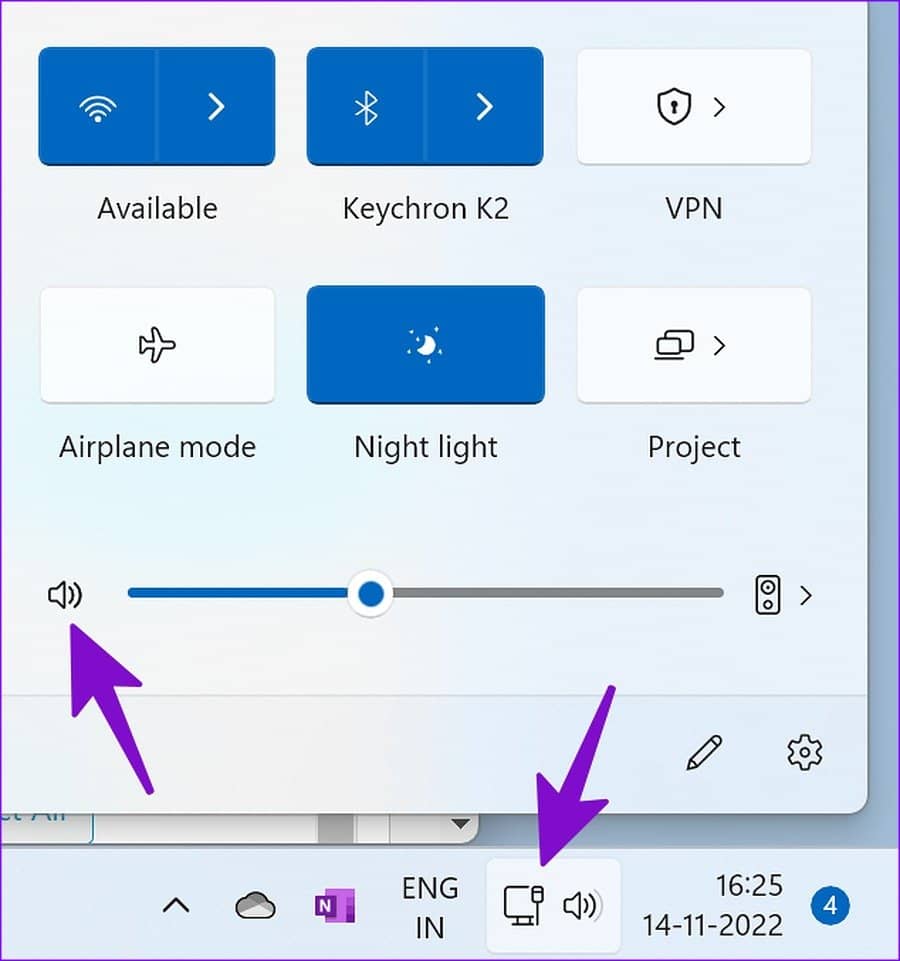
2.检查声音输出
如果您在 Windows 11 上的声音输出设置不正确,PC 将不会使用默认扬声器发出通知声音。下面介绍了如何检查 Windows 11 PC 上的声音输出。
步骤 1:单击 Windows 11 任务栏上的声音图标。
第 2 步:展开扬声器菜单。
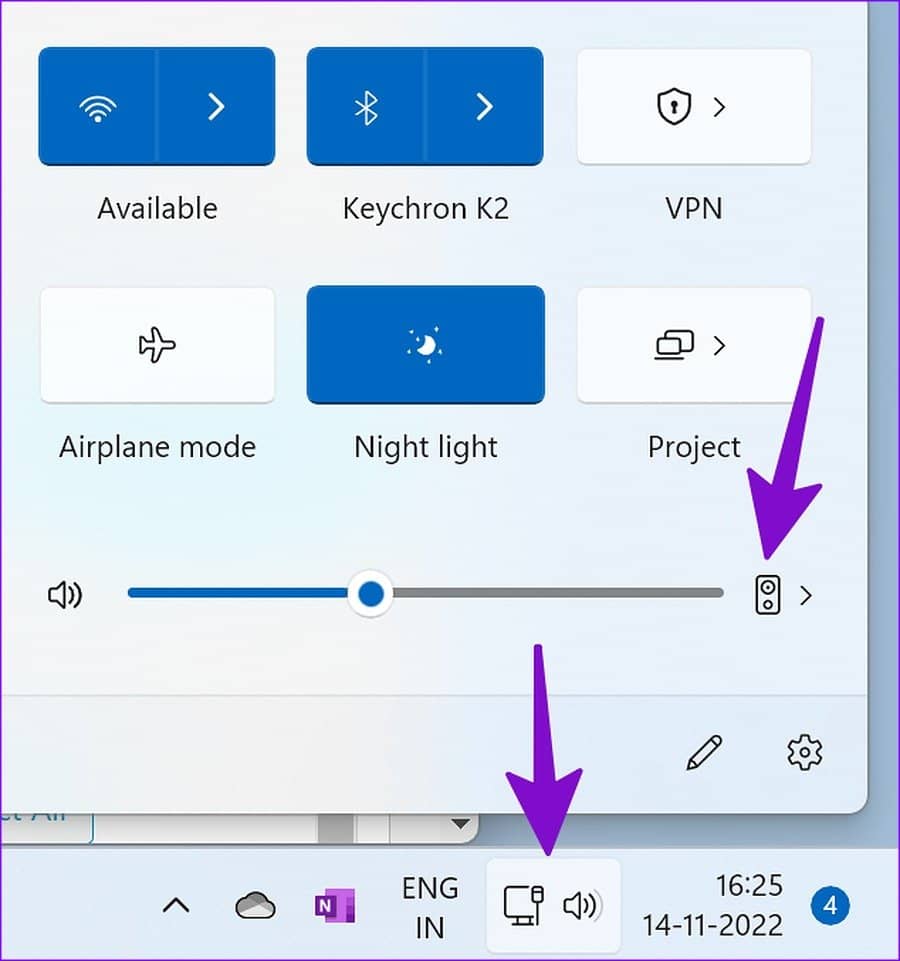
第三步:从菜单中选择相关的声音输出设备。
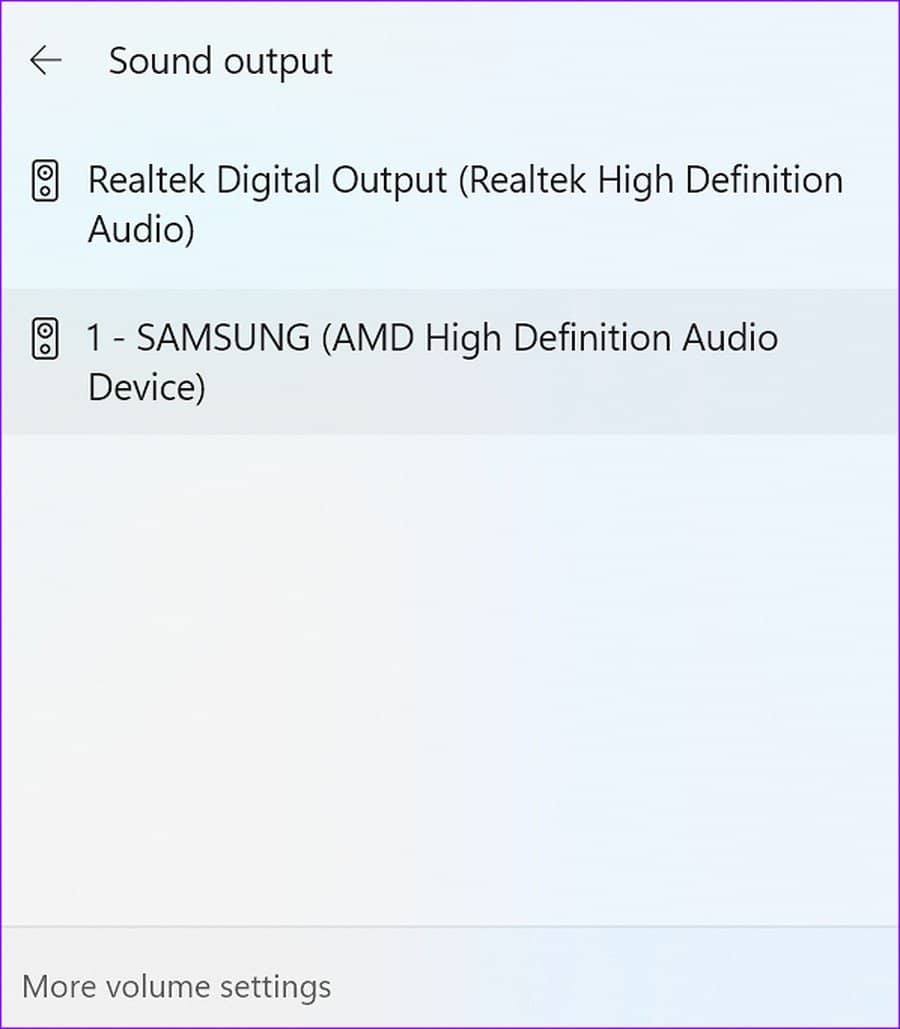
3.排除声音输出设备故障
Windows 11 有一个方便的故障排除工具来解决声音输出设备的问题。如果连接的扬声器出现问题,请运行故障排除程序来解决问题。
第 1 步:打开 Windows 11 设置菜单(使用 Windows + I 键)。
第 2 步:从左侧边栏中选择“系统”。
第三步:点击声音。
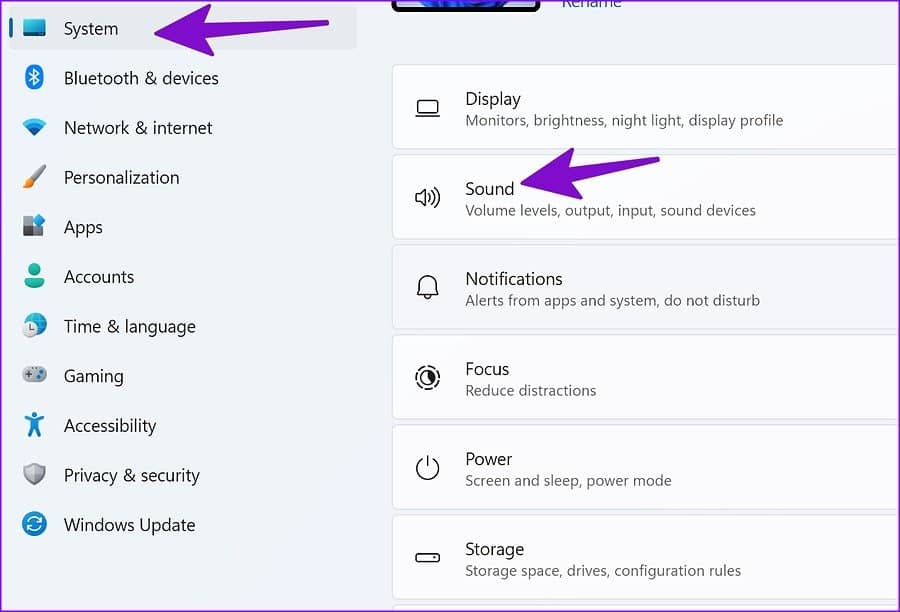
第 4 步:在“高级”菜单下找到“解决常见声音问题”。
第 5 步:选择“输出设备”并运行故障排除程序。
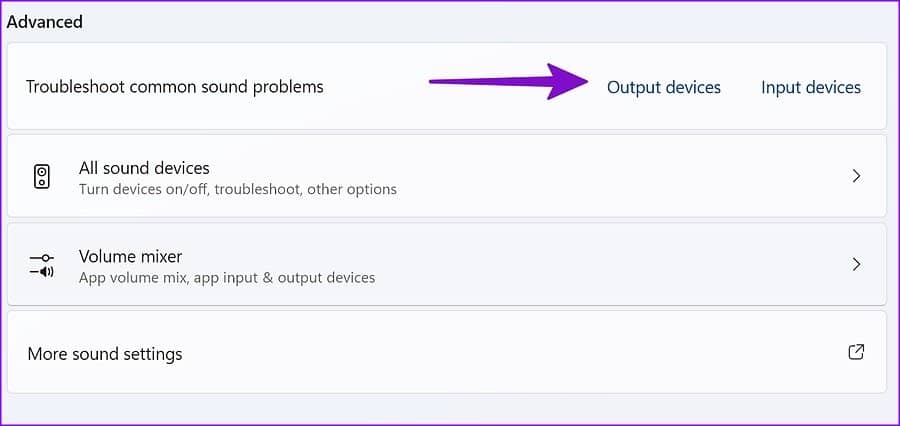
第 6 步:从以下菜单中选择您的输出设备,然后点击下一步。
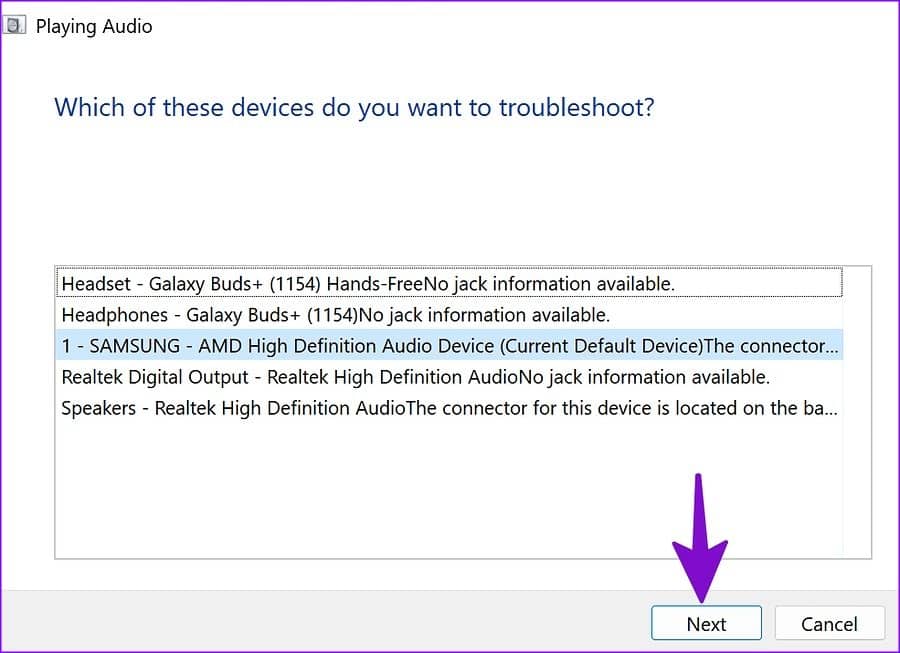
4.禁用请勿打扰
当您在 Windows 11 上启用 DND(请勿打扰)时,系统会直接向通知中心发送通知,而不会用横幅或声音打扰您。以下是在您的 PC 上禁用 DND 的方法。
步骤 1:选择 Windows 任务栏右上角的时钟和日期菜单。
第 2 步:单击“通知”旁边的 DND 图标将其禁用。
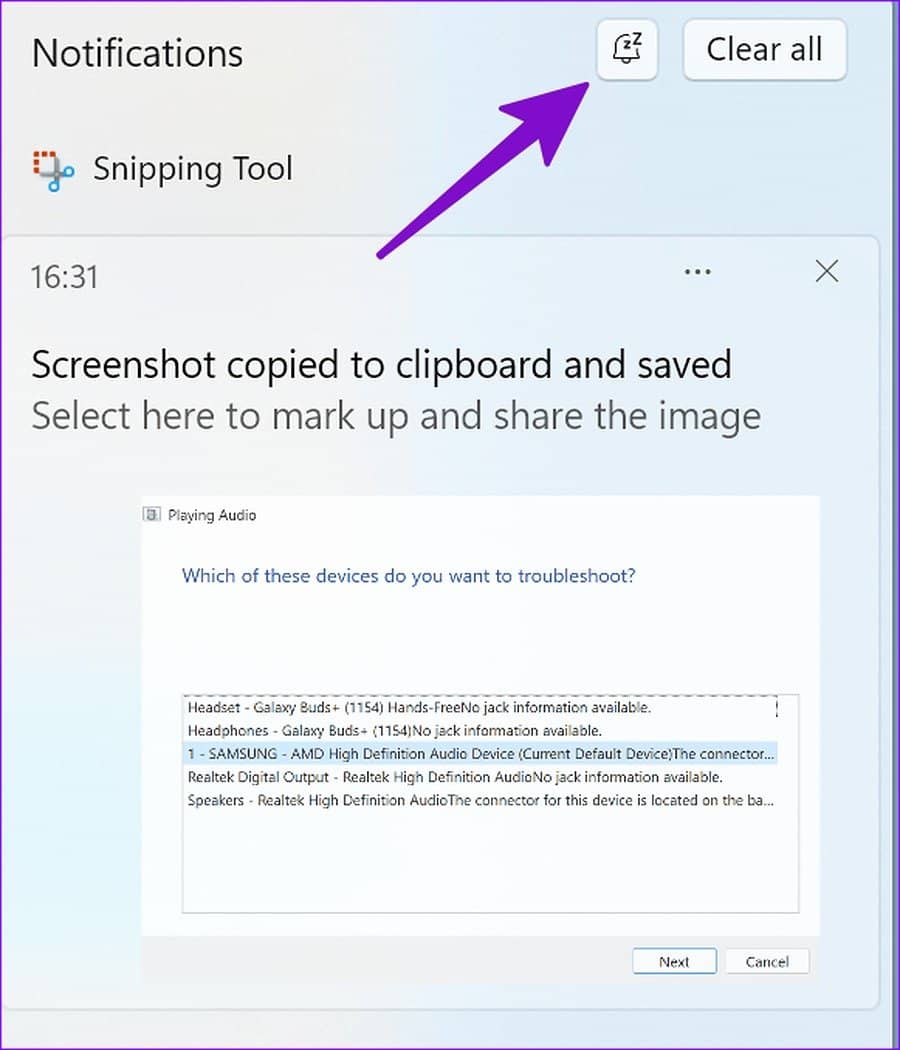
当您玩游戏、复制显示器、在全屏模式下使用应用程序时,以及 Windows 功能更新后的第一个小时,Windows 11 会自动启用 DND。请按照以下步骤禁用此类行为。
第 1 步:打开 Windows 11 设置中的系统菜单(参考上述步骤)。
第 2 步:选择通知并展开“打开请勿打扰”。
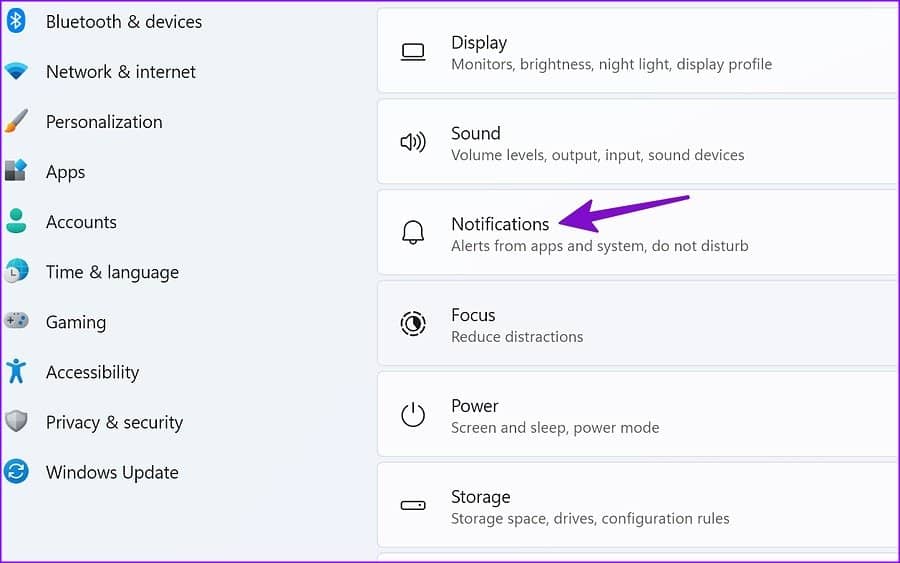
第 3 步:禁用相关场景旁边的复选标记并开始获取通知横幅和声音。
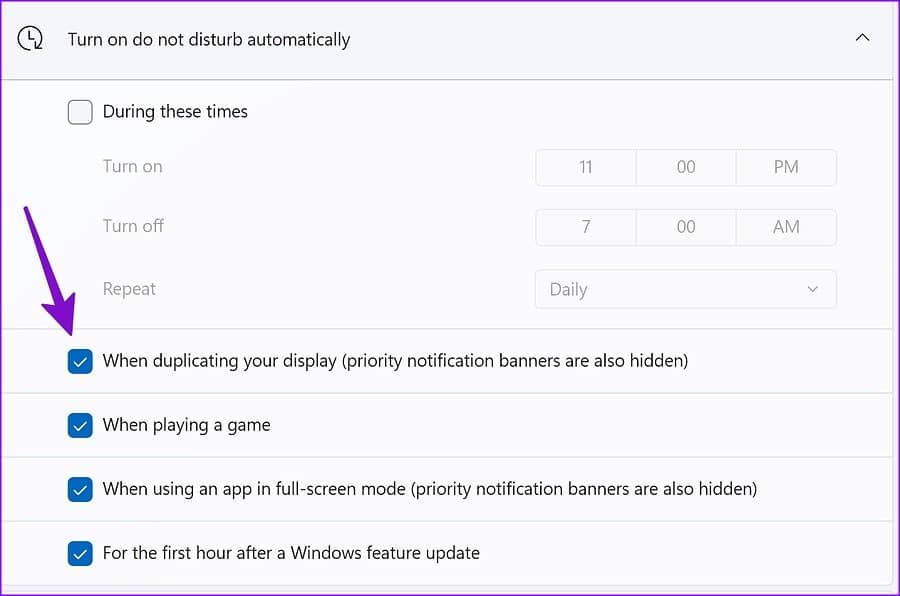
5.检查特定应用程序的通知声音设置
您是否仅在特定应用程序中遇到通知声音问题?您应该从“设置”菜单中检查受影响应用程序的通知设置。
第 1 步:打开“设置”应用程序并转到“通知”部分(检查上述步骤)。
第 2 步:向下滚动到已安装的应用程序。
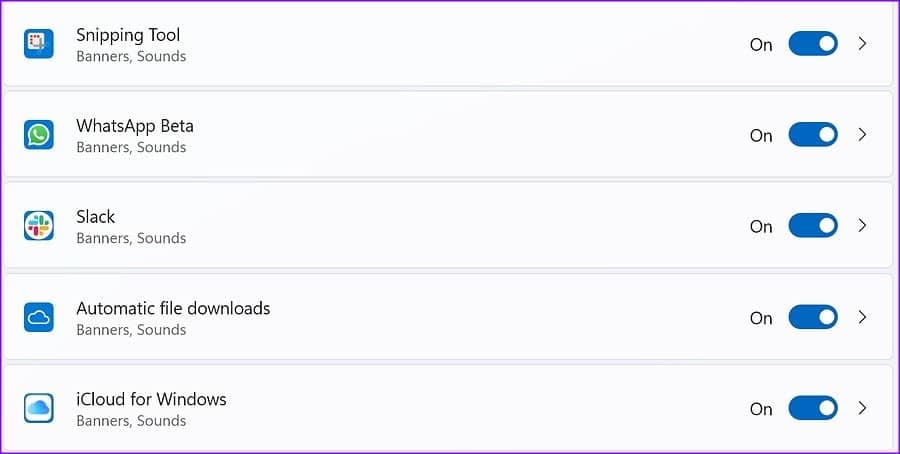
第 3 步:打开应用程序并启用“通知到达时播放声音”开关。
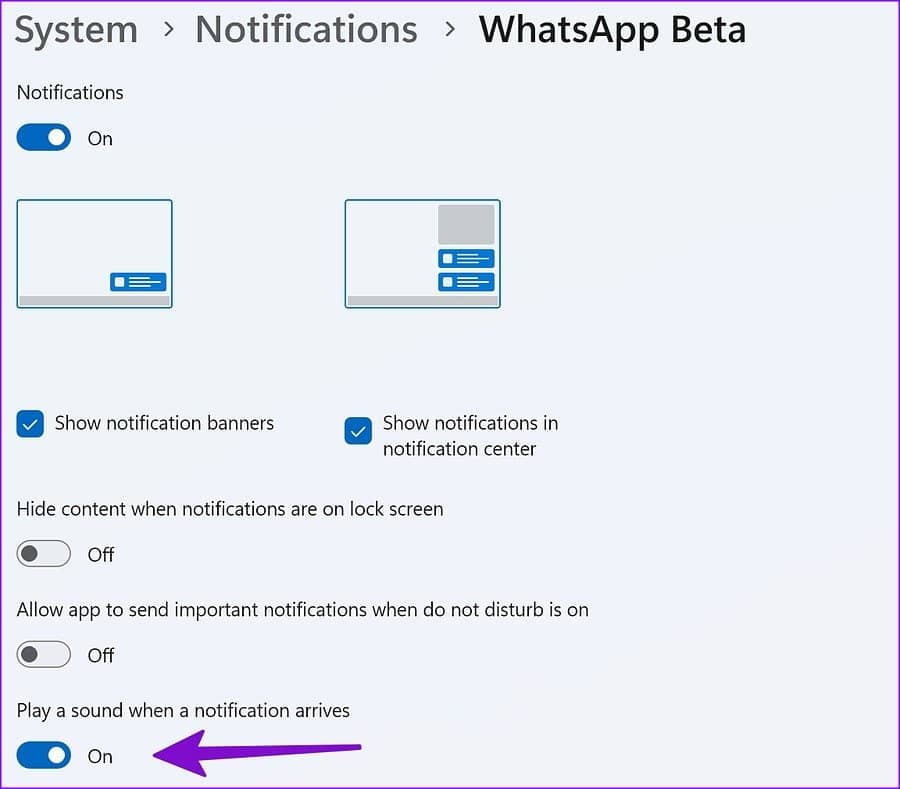
对所有受影响的应用程序重复相同的操作,您应该开始在您的 PC 上收到通知声音。
6.取消静音对话和频道
您是否在 Windows 11 上将 Slack 频道或 WhatsApp 对话静音?您将继续收到新消息而不会受到任何干扰。以下是取消静音此类对话的方法。
松弛
第 1 步:在您的 PC 上启动 Slack 并选择一个频道。
第 2 步:右键单击它并从上下文菜单中选择取消静音通道。
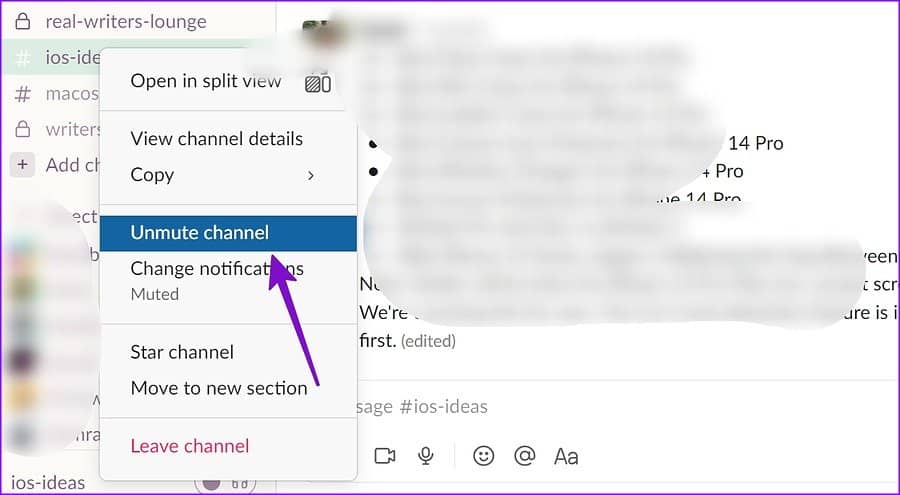
WhatsApp的
第 1 步:在 Windows PC 上打开 WhatsApp。
第 2 步:您会注意到个人聊天和群组旁边的静音图标。
第 3 步:右键单击此类聊天线程,展开静音,然后选择取消静音。

7.禁用蓝牙
当您的 Windows 笔记本电脑意外连接到您的蓝牙耳机或 TWS(真正的无线立体声)时,您会开始在连接的设备上收到通知声音,而不是在您的笔记本电脑上。您可以禁用蓝牙或从您的 Windows 机器上删除不需要的蓝牙设备。
第 1 步:从任务栏打开 Windows 连接菜单。
第 2 步:禁用蓝牙。

8. 重新启动 WINDOWS AUDIO
您可以重新启动 Windows 音频服务来修复通知声音不工作的问题。
第 1 步:按 Windows 键并搜索服务。按回车键。
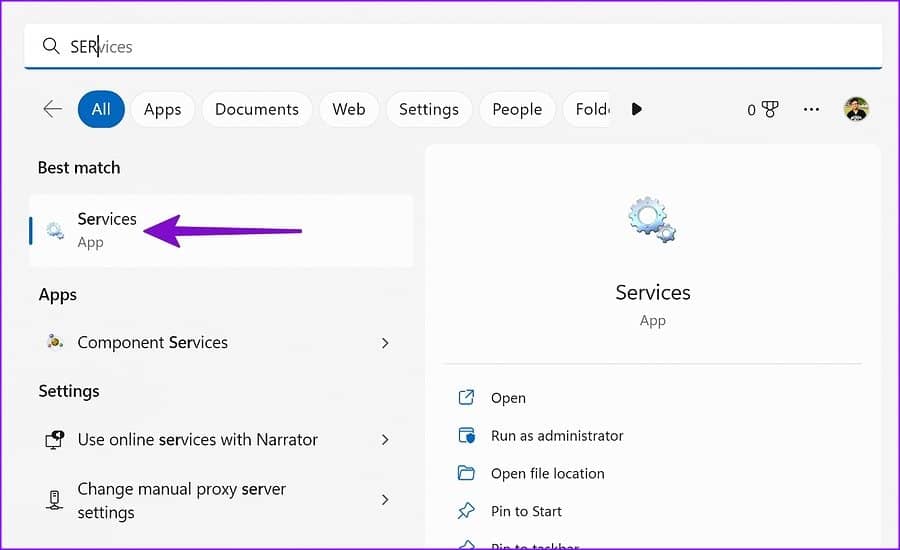
第 2 步:滚动到“Windows 音频”。
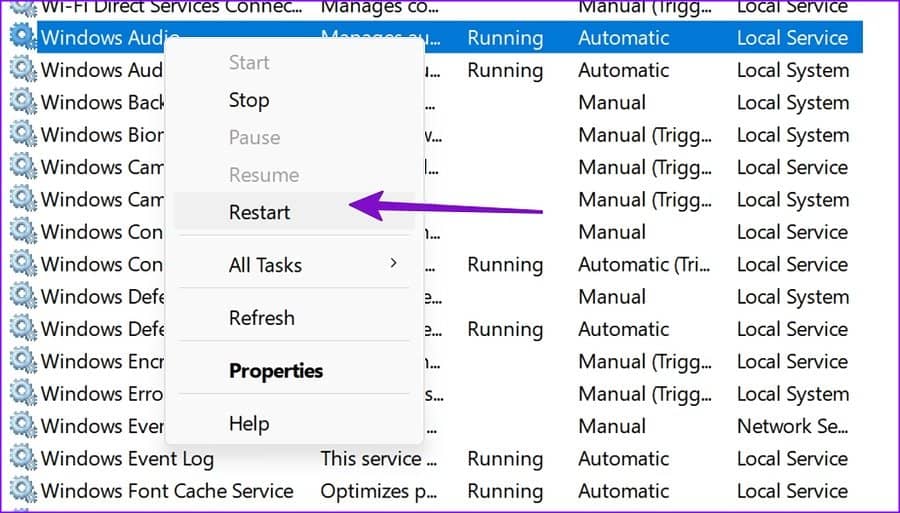
第 3 步:右键单击它并从上下文菜单中选择“重新启动”。
对您的工作机器保持警惕
您还可以前往个别应用程序设置并将通知声音更改为自定义音调。哪个技巧对您解决了通知声音不起作用的问题?在下面的评论部分分享您的发现。







