作为文字处理工具,Microsoft Word 的使用重点是创建和编辑文本文件。无论是讲义还是会议纪要,您都可以使用 Microsoft Word 捕捉重要的要点,以供将来查看或共享。但是,从源代码输入 Microsoft Word 可能不方便。这就是 Microsoft Word 一项被低估的功能的用武之地。
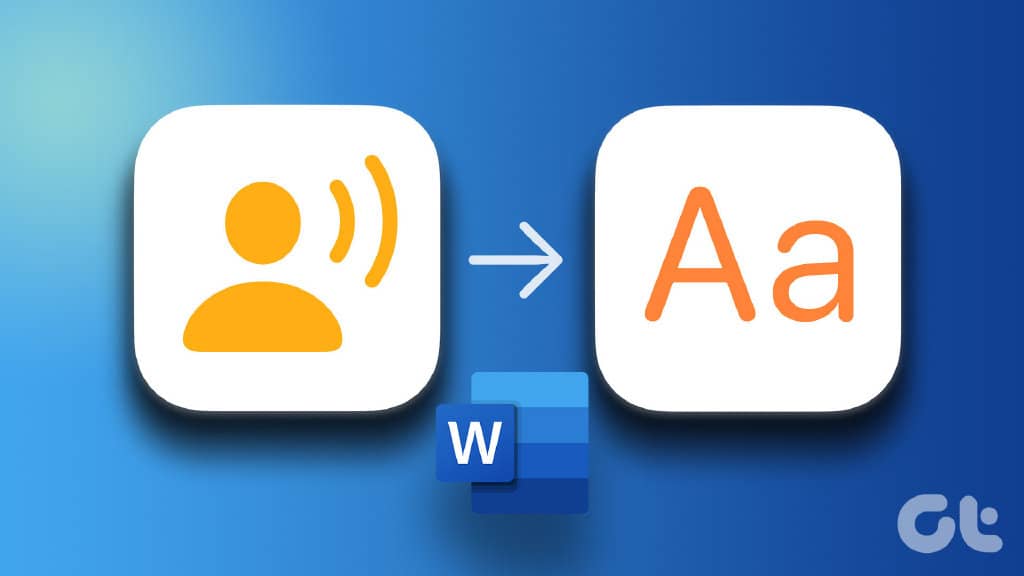
Microsoft Word 具有语音功能,其中包含有助于将音频转换为文本的听写和转录选项。您可以直接录制音频或将其上传到 Word 中并将其转换为文本。可以编辑和导出文本的抄本。以下是如何使用 Microsoft Word 录制和转录您的录音。
如何在 MICROSOFT WORD 中录制音频
您可以通过将您的想法口述给 Microsoft Word 来节省时间和精力。Microsoft Word 捕获您所说的单词并将其转换为文本。不过缺点是以后就没有录音可以供大家参考了。以下是在 Microsoft Word 中录制音频的方法。
第 1 步:在您的 PC 上,通过单击“开始”菜单搜索 Microsoft Word 应用程序。
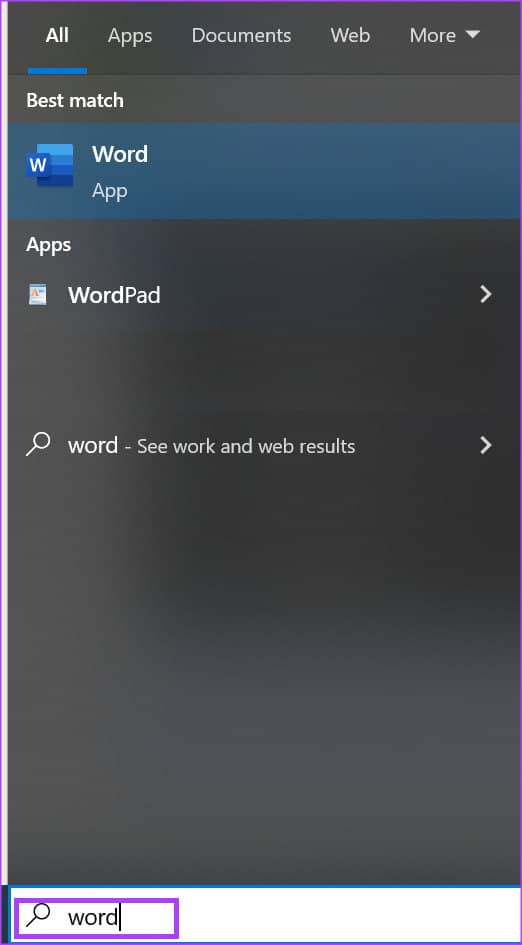
第 2 步:单击 Microsoft Word 应用程序将其打开。
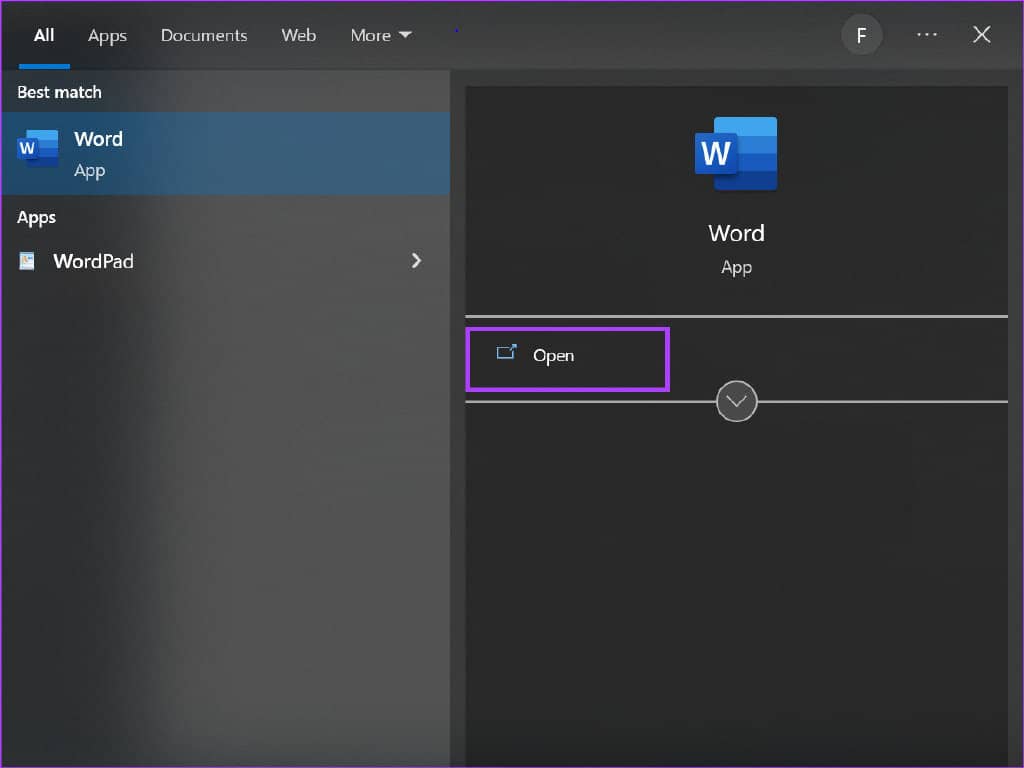
第 3 步:在 Microsoft Office 功能区上,单击主页选项卡。

第 4 步:寻找语音组并单击听写图标。
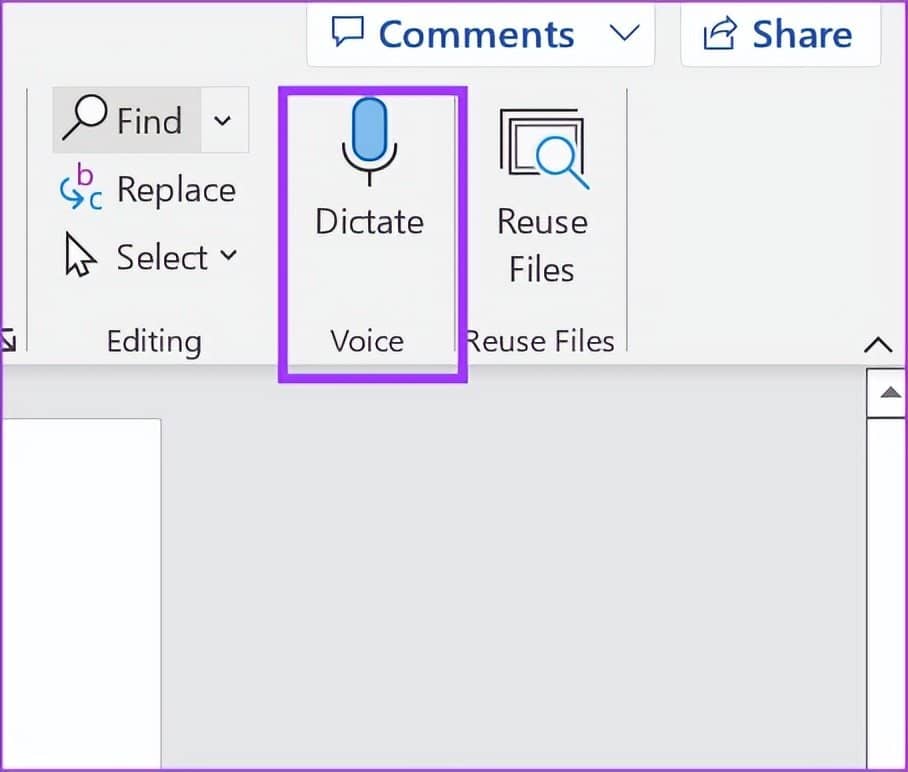
第 5 步:单击 Start Dictation 麦克风开始录音。
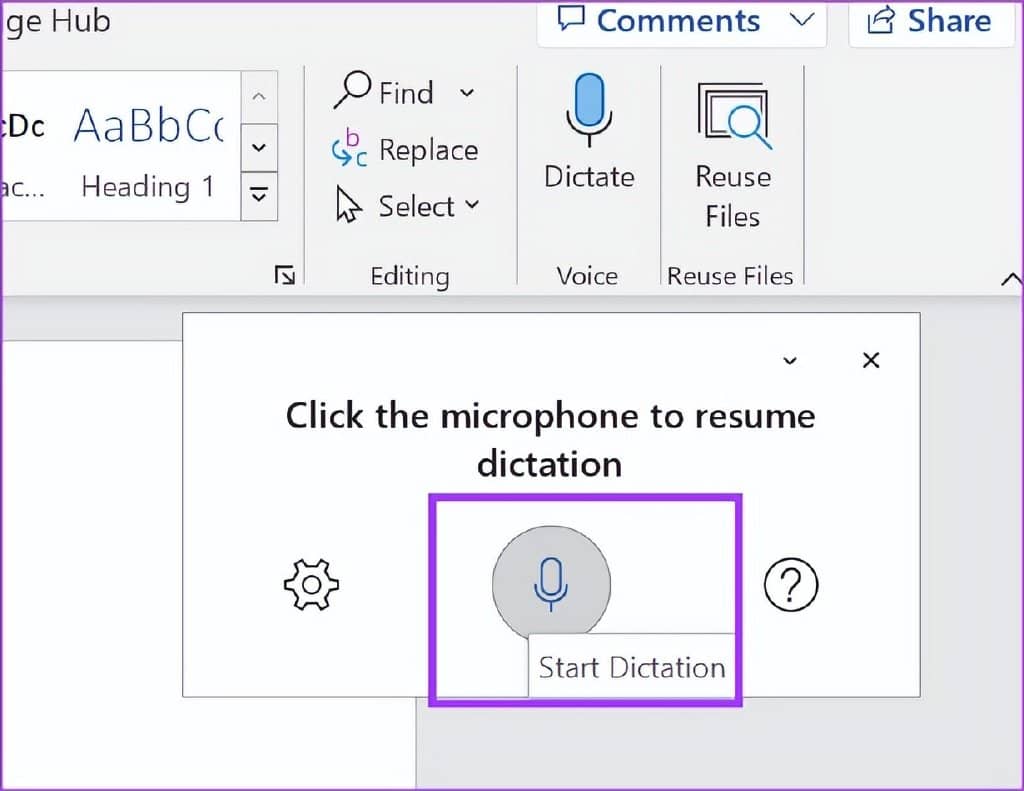
第 6 步:开始讲话后,确保麦克风图标呈蓝色闪烁。您应该会看到您所说的单词以灰色文本记录在 Word 画布上。
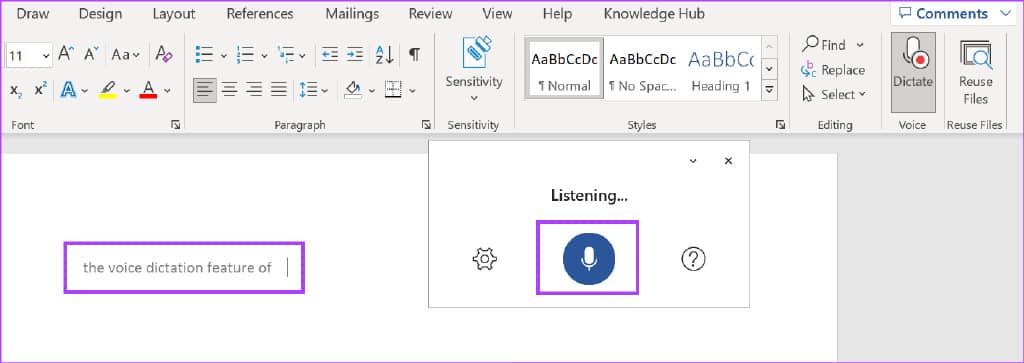
如何在 MICROSOFT WORD 中转录音频
当您使用 Microsoft Word 应用程序时,您会注意到语音组中仅显示听写功能。这是因为记录和转录功能仅适用于具有 Microsoft 365 订阅的 Word for Web。如果您想在会议或演讲中集中注意力,那么此功能适合您。通过直接在 Microsoft Word 中录制,您可以更加积极地参与会议。
第 1 步:打开您的首选浏览器并登录到您的 Microsoft 365 帐户。
登录 Microsoft 365
第 2 步: 从边栏中,单击 Microsoft Word 图标以启动该程序。

第 3 步: 选择“新建空白文档”或现有文档将其打开。
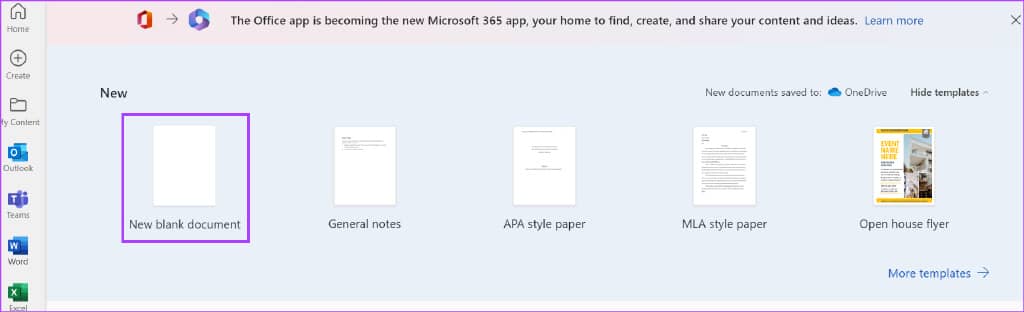
第 4 步: 在您的 Word 文档中,单击功能区上的“主页”选项卡。
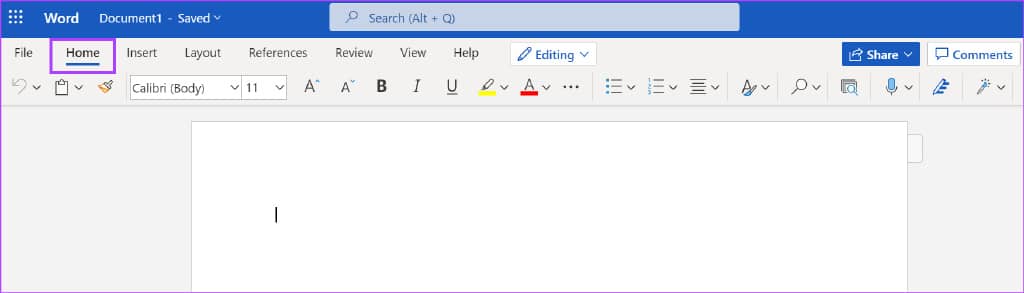
第 5 步: 在 Ribbon 上寻找代表 Dictate 的麦克风图标,然后单击它以启动下拉菜单。
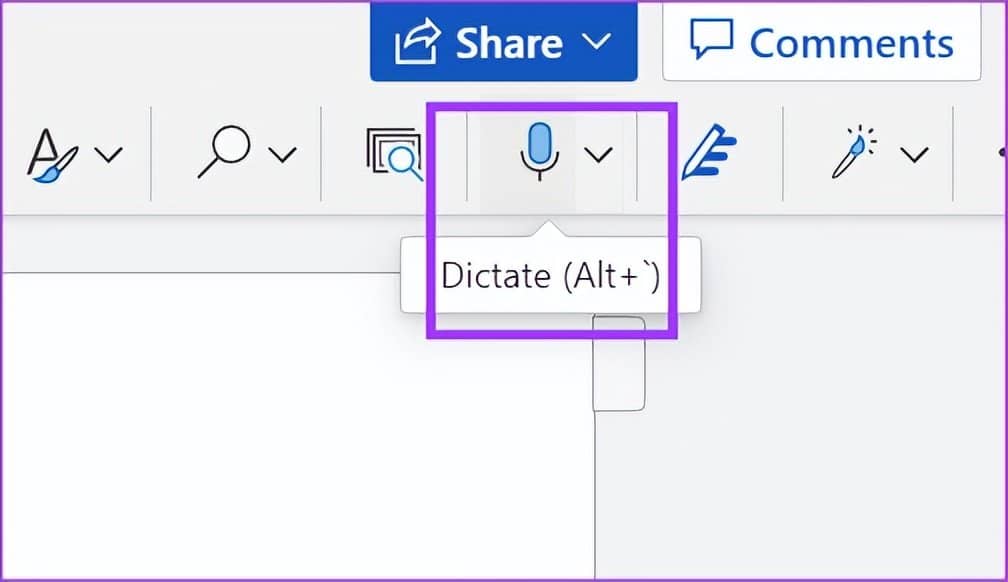
第 6 步: 从下拉列表中选择转录。

第 7 步: 如果您有来自其他来源的音频,请单击上传音频。如果你想直接在 Word 上录制并让应用程序为你转录,请选择“开始录制”。
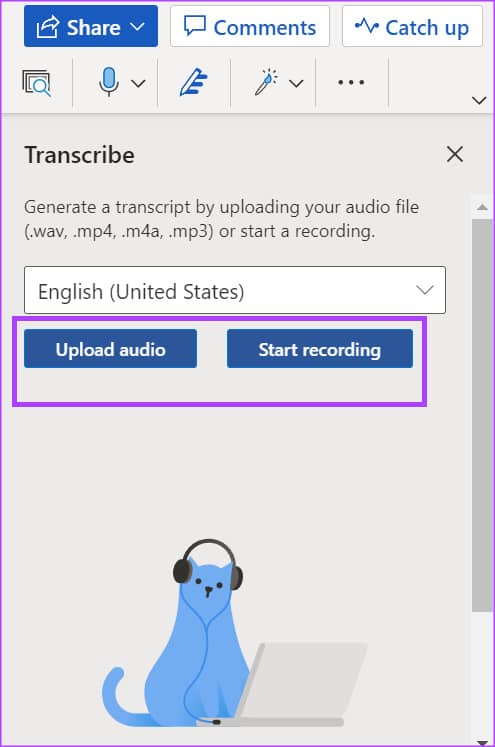
注意:确保您授予浏览器必要的权限以开始在 Word 上录制音频。
第 8 步: 直接在 Word 上上传您的音频或录音后,分别选择“立即保存并转录”或“转录”以开始转录。确保在整个过程中让转录窗格保持打开状态。
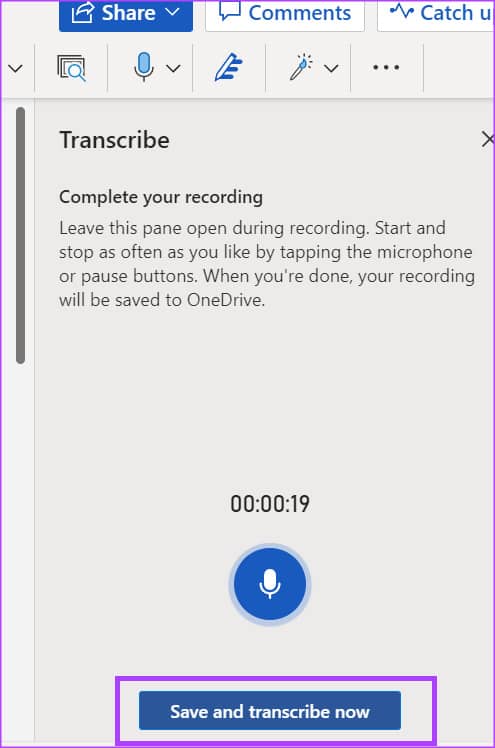
注意:您的录音将保存在 OneDrive 上名为转录文件的文件夹中。
第 9 步: 保存转录后,您应该会在转录窗格中看到时间戳和文本,它们是您的录音内容。
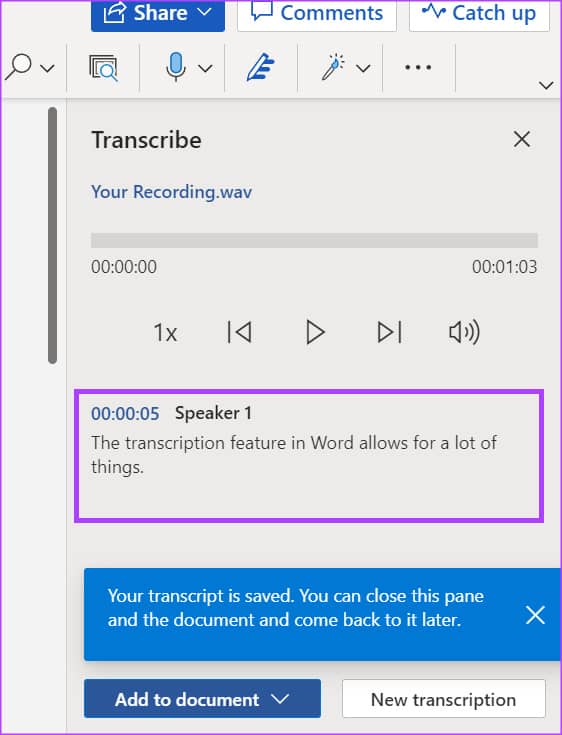
如何在 MICROSOFT WORD 中编辑您的转录
在 Word 转录您的音频文件后,您可以对其进行进一步编辑。操作方法如下:
第 1 步: 在转录窗格中,将光标悬停在要编辑的部分上。
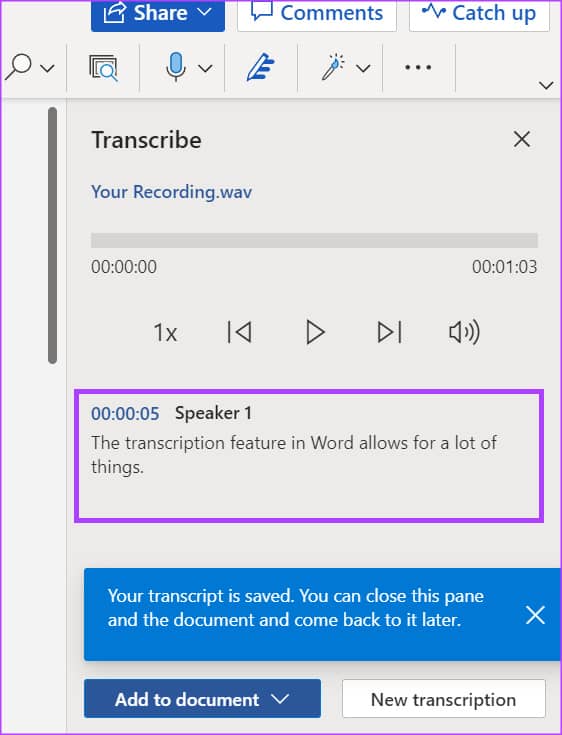
第 2 步: 单击编辑成绩单部分按钮。
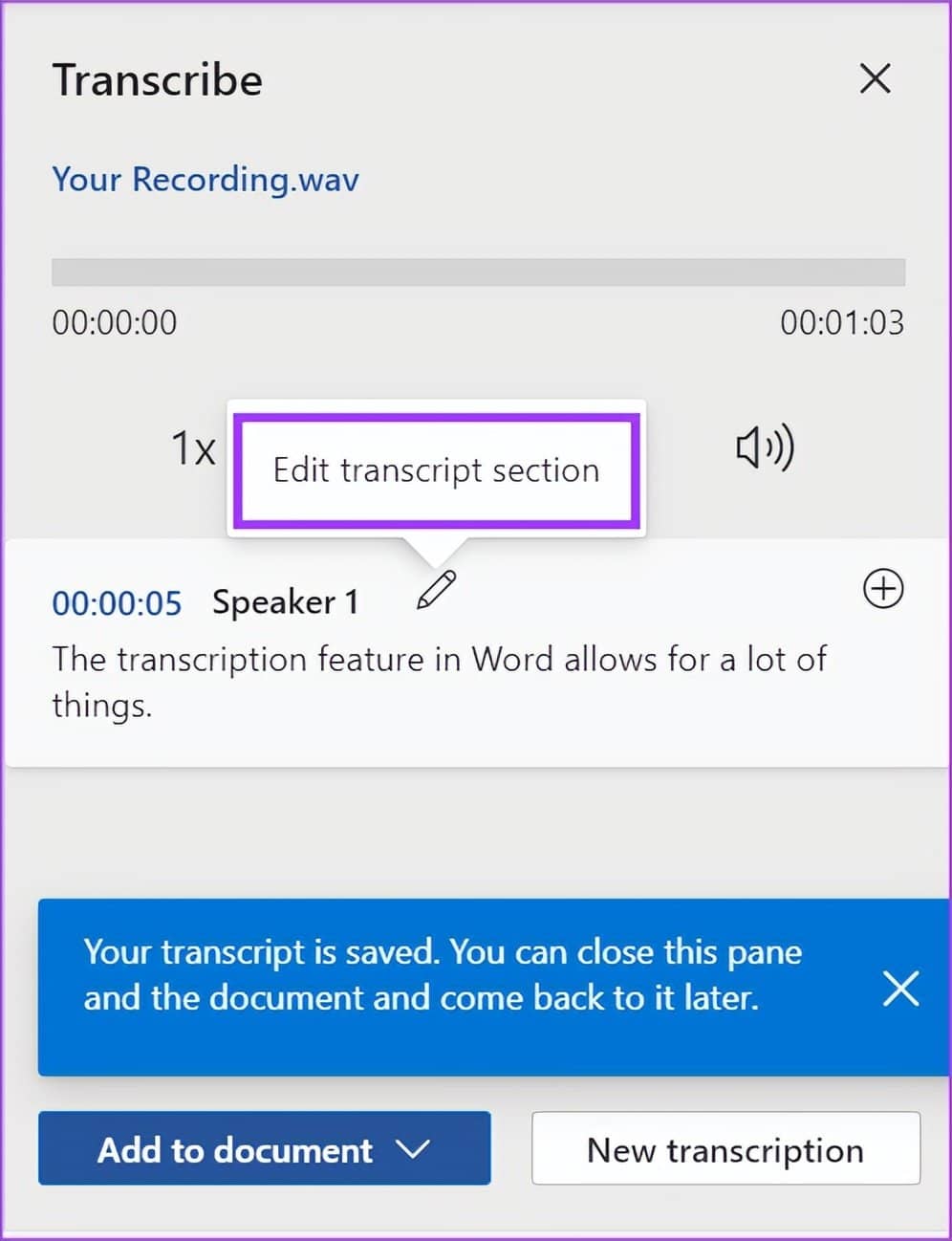
第 3 步: 单击 Speaker 标签以更改使用的名称。如果您希望发言人姓名的所有进一步引用都代表您的新姓名更改,请勾选“更改所有发言人”框。
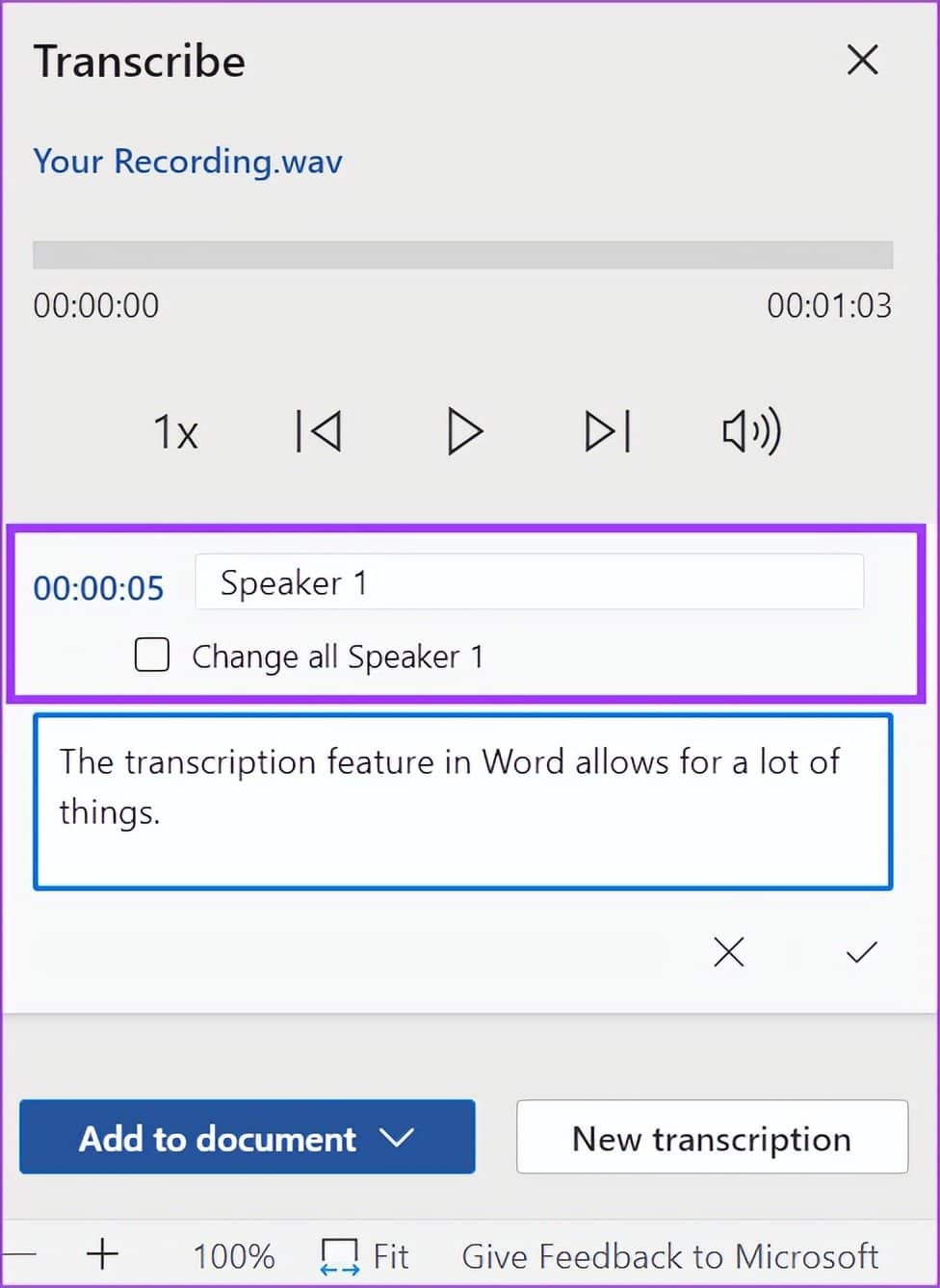
第 4 步: 如果转录的文本缺少某些内容或您想重新措辞,请单击文本框并直接进行更改。
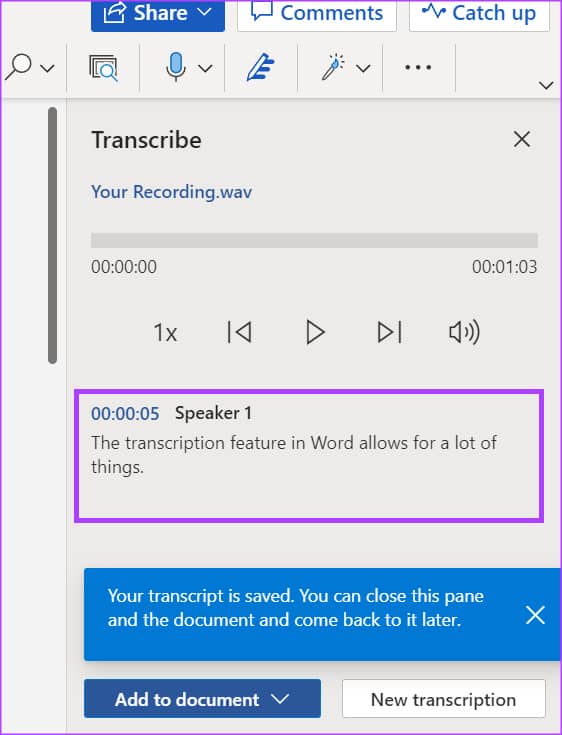
第 5 步: 单击确认图标以保存您的更改。

修复听写工具在 MICROSOFT WORD 上不起作用
当您不想输入多行文本时,听写工具是一个方便的功能。如果听写工具在 Word 上不起作用,请确保你有 Microsoft 365 订阅。检查您是否在 PC 上启用了正确的权限也很重要。







