iOS 16 发布后,您可以从 iPhone 上的图像中删除背景。您不必为此安装任何单独的应用程序。此功能在照片应用程序本身中可用。然后您可以与您的联系人分享该图像。
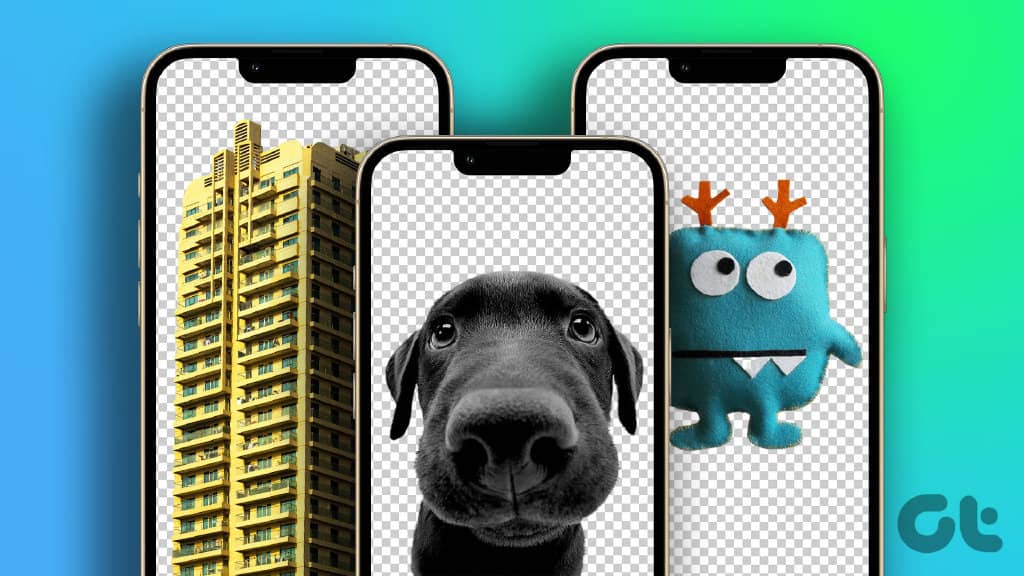
如果您想从 iPhone 上的多张照片中删除背景,一次选择一张照片可能是一项繁琐的任务。因此,为了节省您一些时间,我们将向您展示在 iPhone 上批量删除图像背景的最有效方法。
检查 IOS 版本
此从图像中删除背景的功能在 iOS 16 中可用。在开始执行这些步骤之前,我们建议您检查 iPhone 上的软件更新。这是如何做的。
第 1 步: 打开 iPhone 上的“设置”应用。
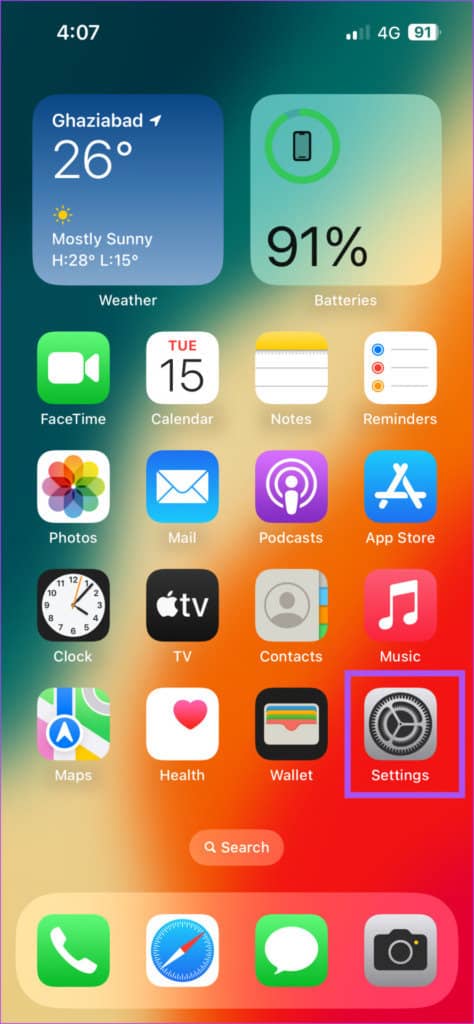
第 2 步: 向下滚动并转到常规。

第 3 步: 点击软件更新。
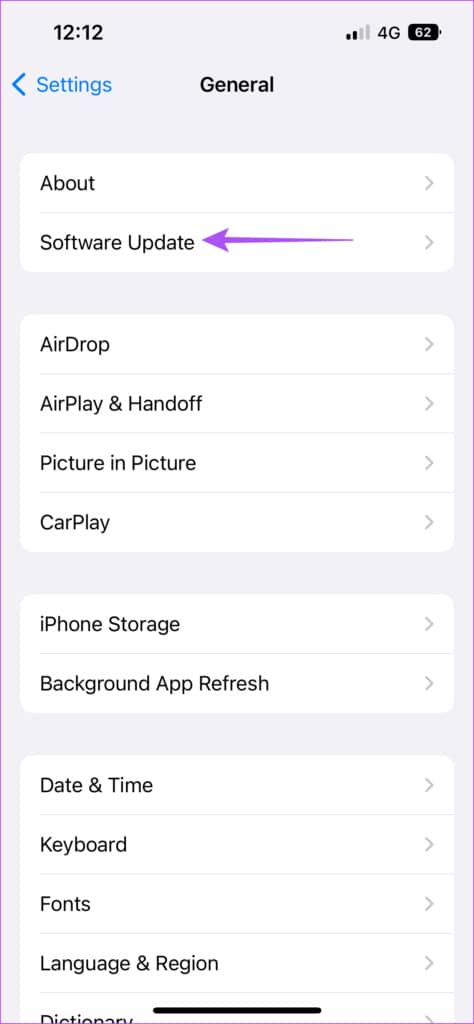
第 4 步: 如果有更新可用,请下载并安装它。
如何从多个图像中删除背景
虽然照片应用程序允许您一次从单张图像中删除背景,但 iPhone 上的文件应用程序可以帮助同时从多张图像中删除背景。这是如何做的。
第 1 步: 打开 iPhone 上的“照片”应用。
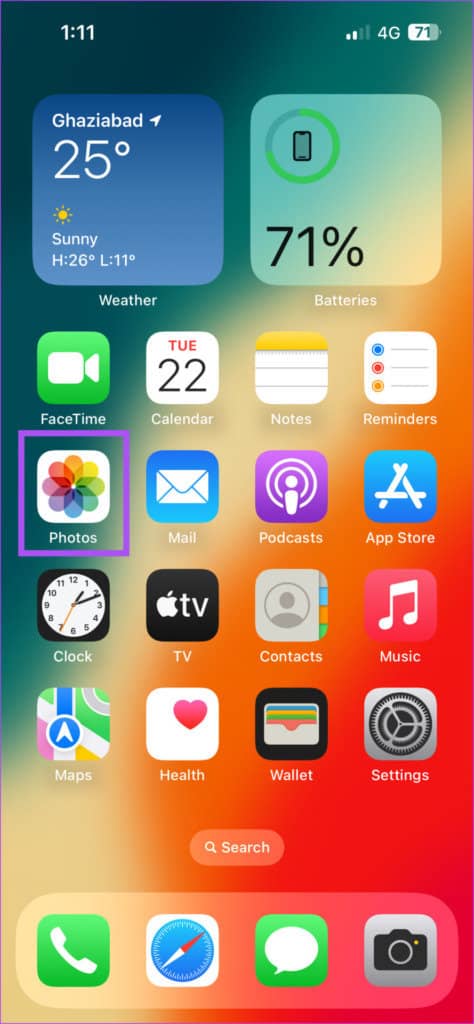
第 2 步: 选择要删除其背景的所有照片。
第 3 步: 选择后,点击左下角的共享图标。
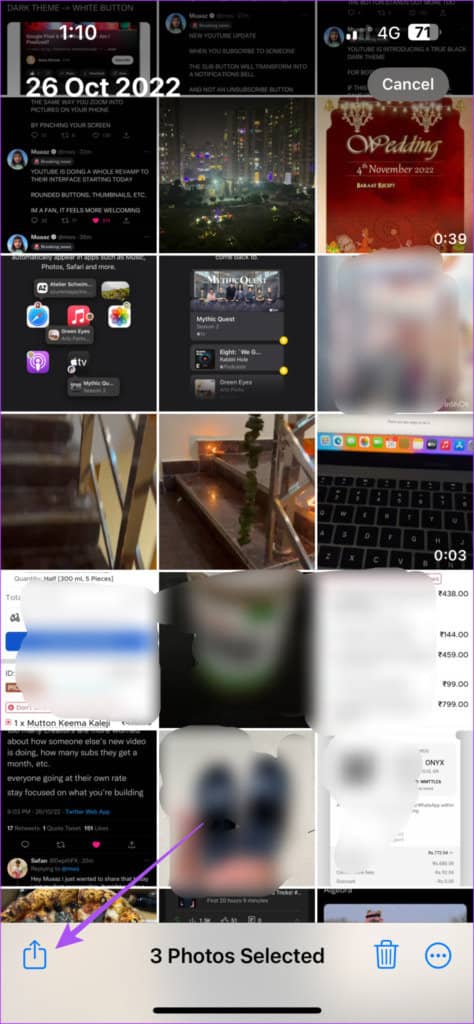
第 4 步: 向下滚动选项列表并点击保存到文件。
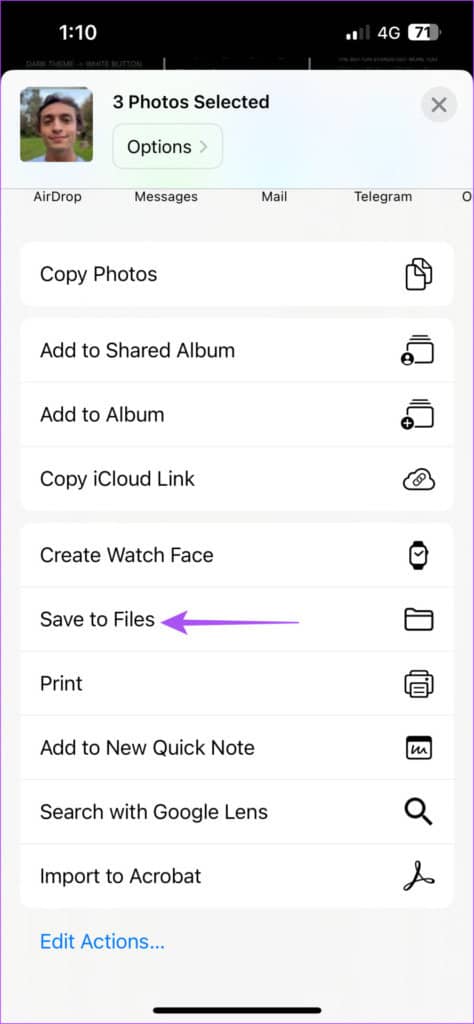
第 5 步: 从文件应用启动画面中选择位置或文件夹。
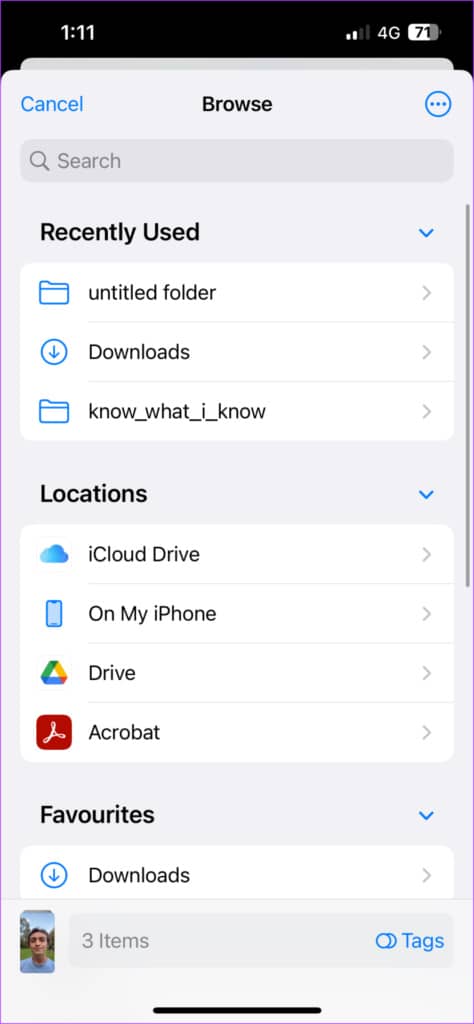
第 6 步: 点击右上角的保存以将图像保存在该位置。
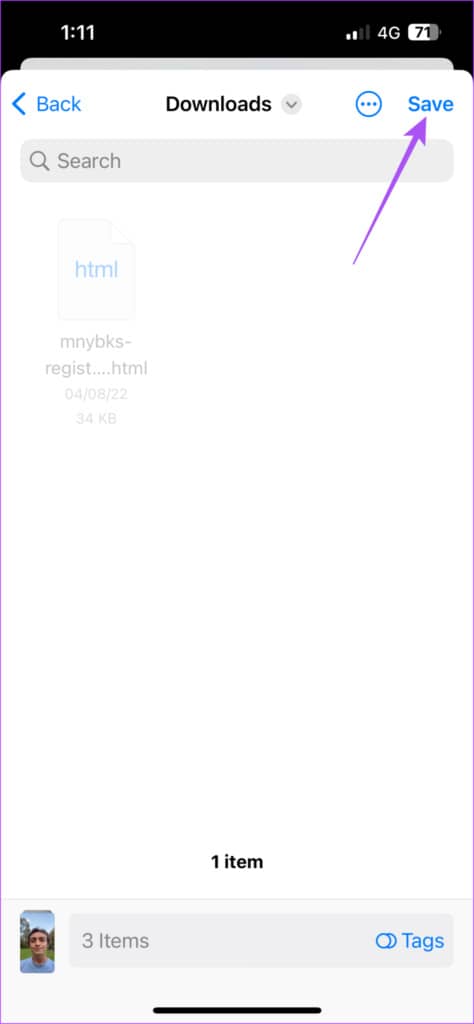
第 7 步: 关闭“照片”应用并打开 iPhone 上的“文件”应用。
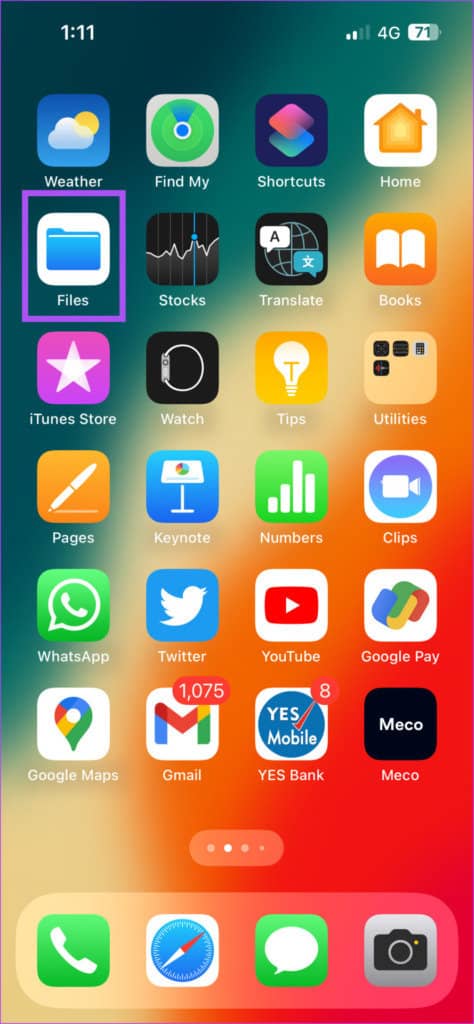
第 8 步: 转到保存照片的文件夹位置。
第九步: 点击右上角的三个点。
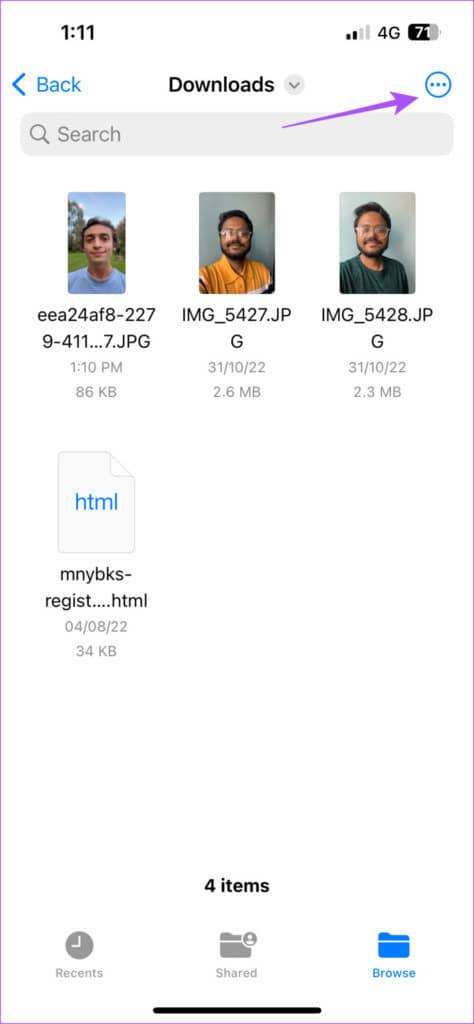
第 10 步: 从选项列表中点击选择。
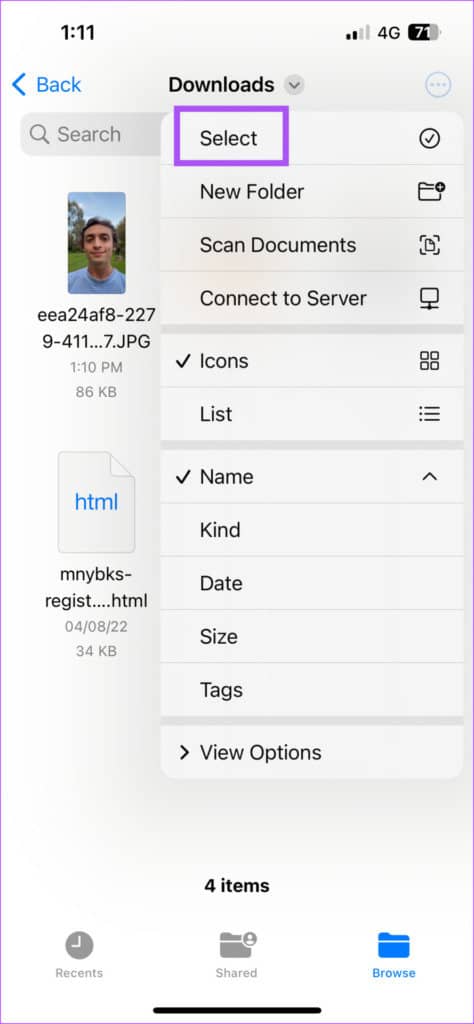
第 11 步: 选择所有照片以删除其背景。
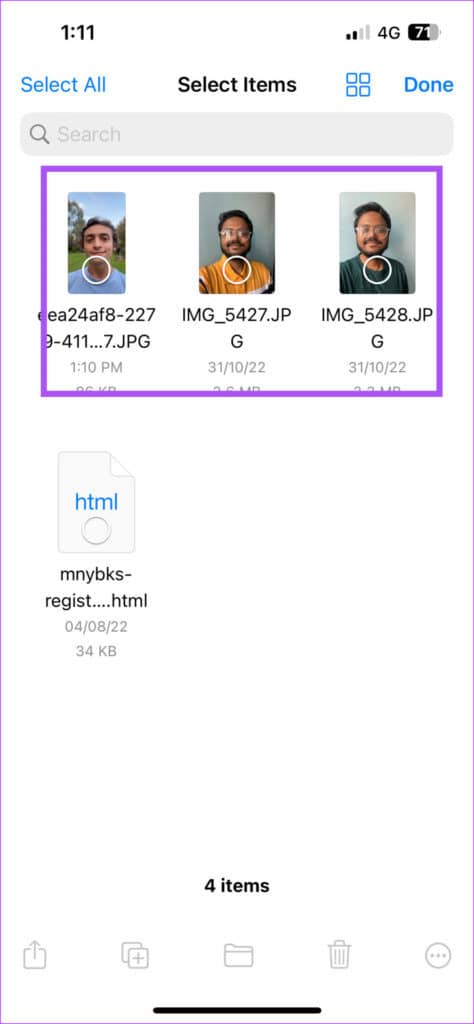
第 12 步: 选择后,点击右下角的三个点。
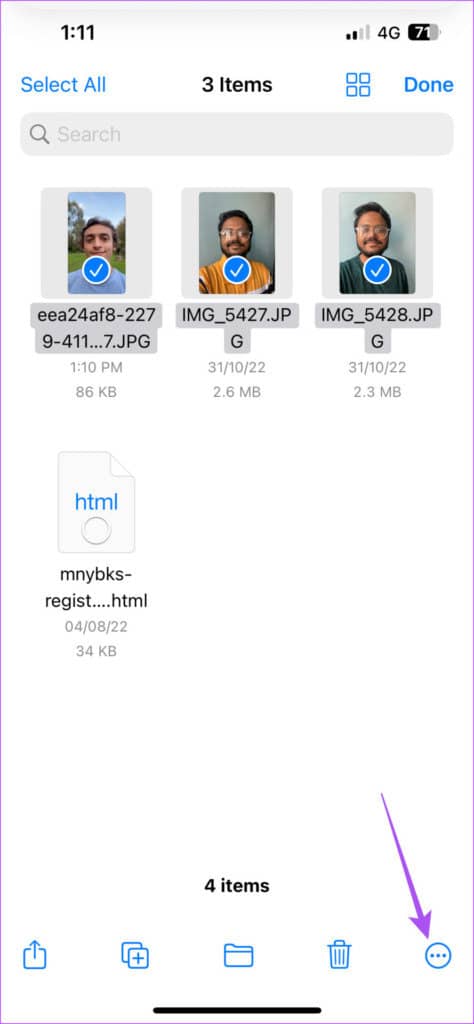
第 13 步: 点击选项列表中的删除背景。
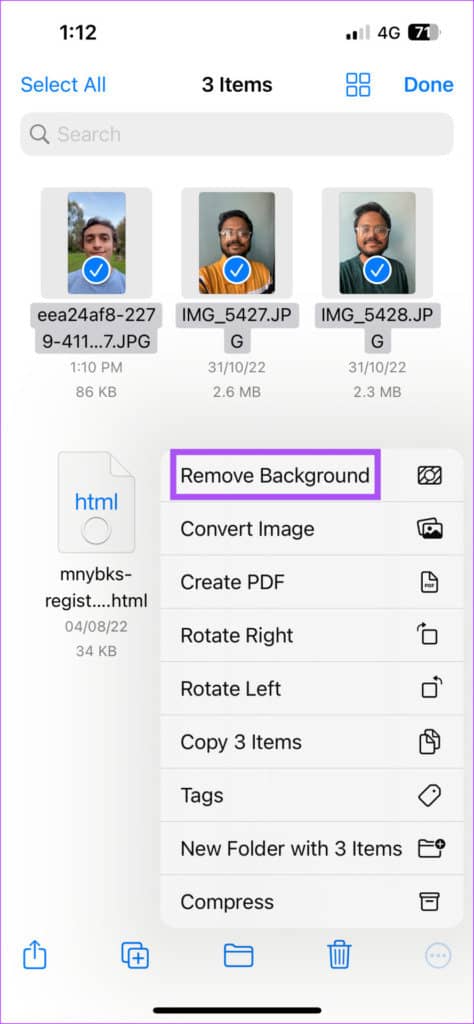
您会看到,片刻之后,将从这些图像中删除背景,并在同一文件夹中创建新文件。
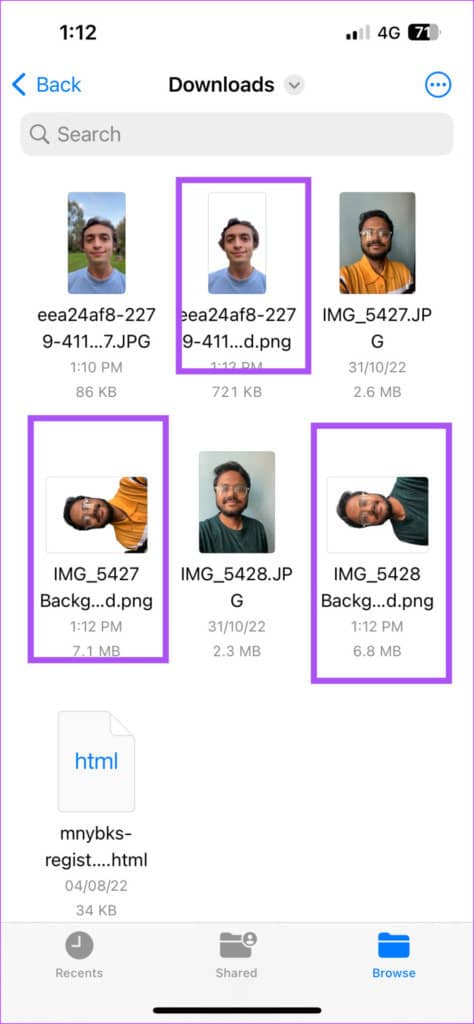
如何在文件应用程序中更改图像文件格式
从图像中删除背景后,文件将以 PNG 格式保存。如果你有很多这样的图片保存为 PNG 格式,从长远来看,它会影响你的 iPhone 的内部存储。但是文件应用程序允许您将这些 PNG 文件转换为 JPEG 格式。如果您的 iPhone 上存储了更大的高质量照片,这也很有用。
以下是使用“文件”应用程序转换图像文件格式的方法。
第 1 步: 打开 iPhone 上的“文件”应用。
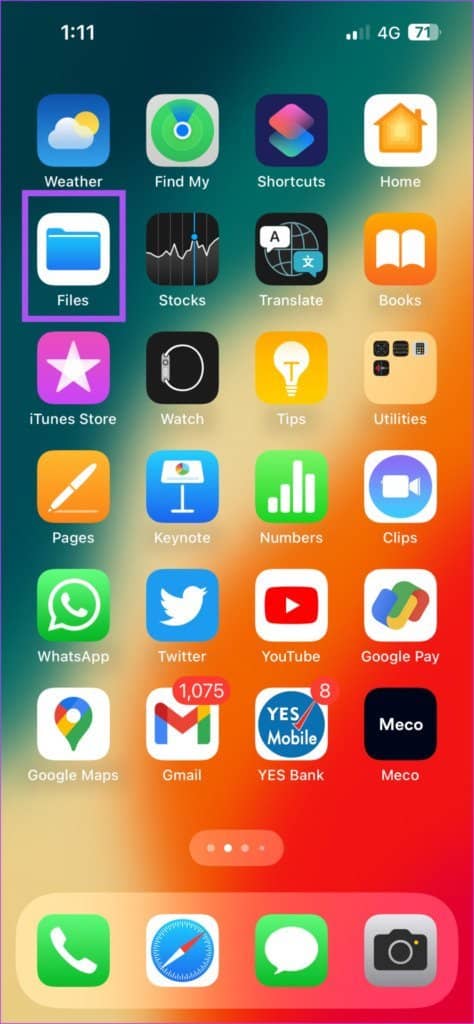
第 2 步: 转到存储已移除背景的 PNG 文件的文件夹或位置。
第三步: 点击右上角的三个点。
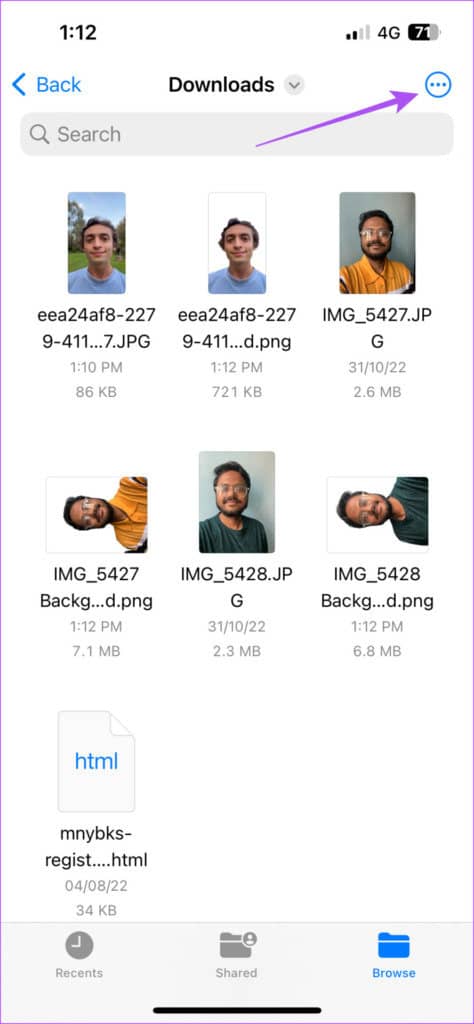
第 4 步: 从选项列表中点击选择。
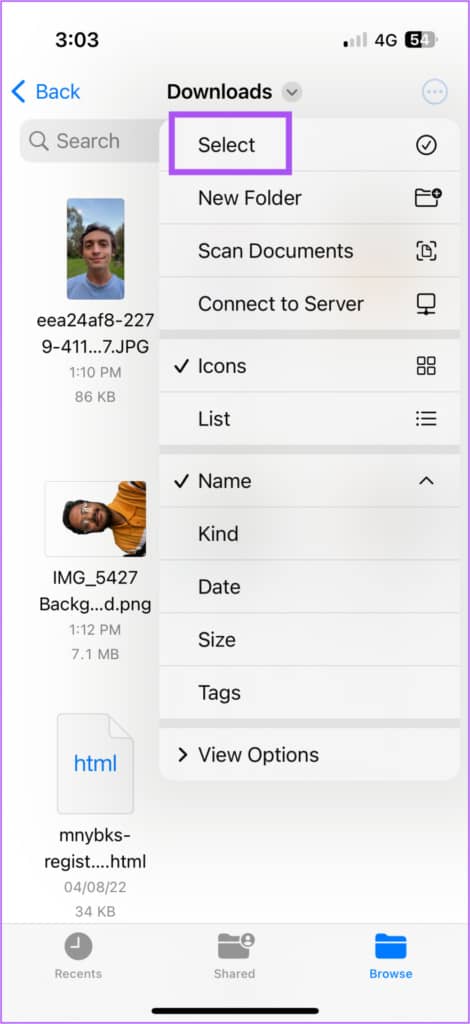
第 5 步: 选择所有 PNG 文件。
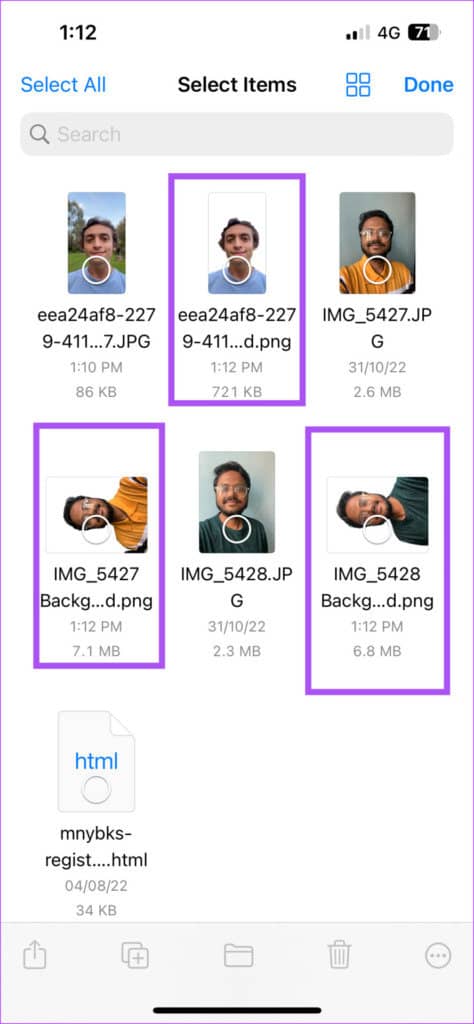
第六步: 选择图片后点击右下角的三个点。
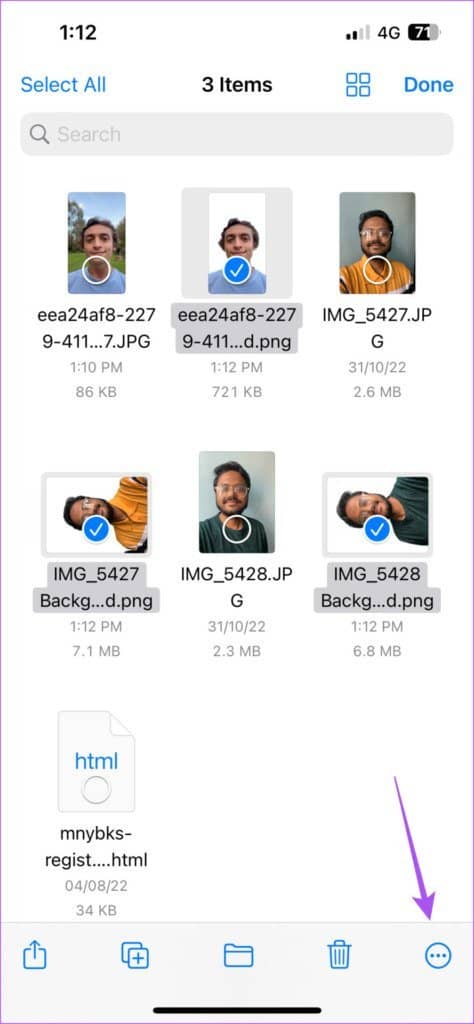
第 7 步: 从选项列表中点击转换图像。
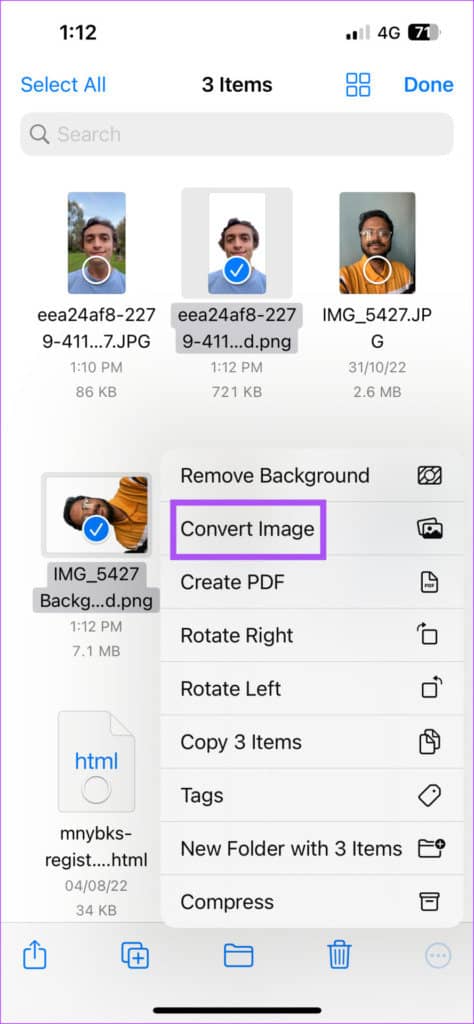
第 8 步: 在左上角的文件格式下选择 JPEG。
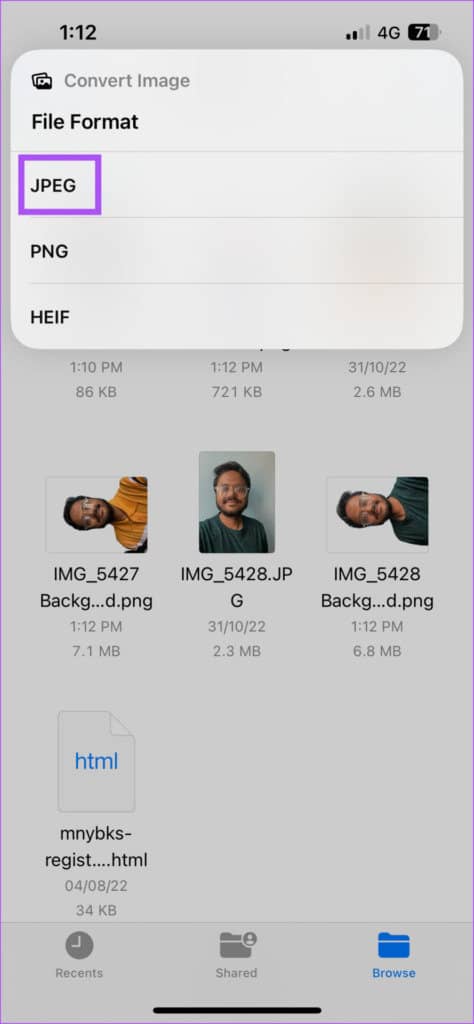
第 9 步: 在左上角选择您喜欢的图像尺寸。
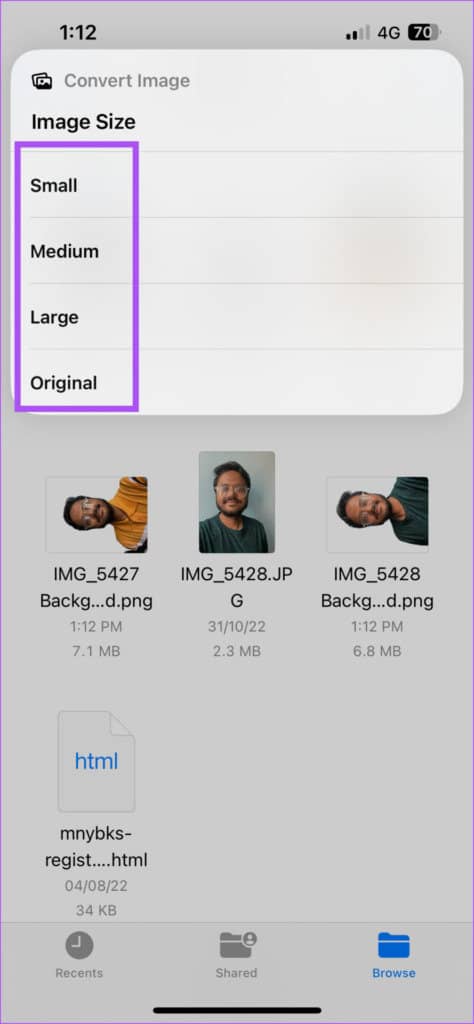
片刻之后,文件会将您的 PNG 文件转换为 JPEG。
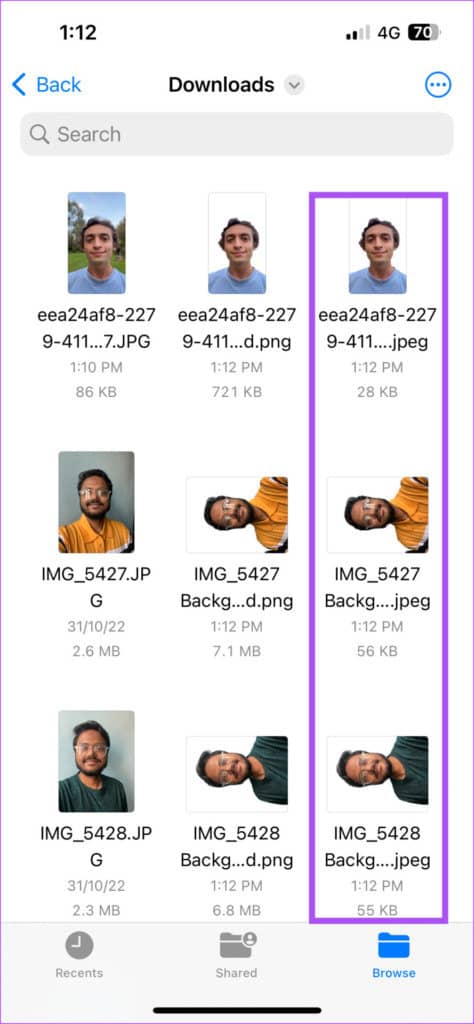
额外提示——如何将图像文件转换为 PDF
下面介绍如何使用 iPhone 上的“文件”应用程序将图像文件转换为 PDF 格式。请确保图像已保存在“文件”应用程序中。
第 1 步: 打开 iPhone 上的“文件”应用。

第 2 步: 转到保存图像的文件位置。
第三步: 点击右上角的三个点。
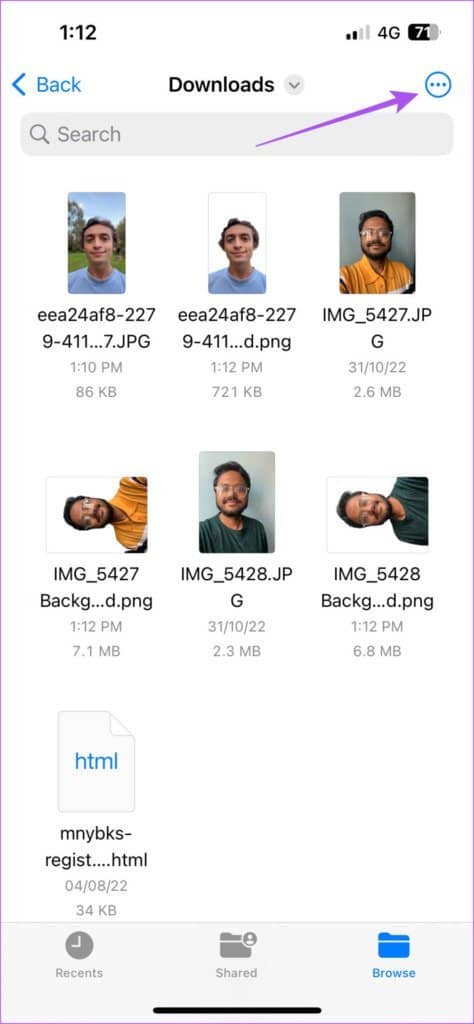
第 4 步: 从选项列表中点击选择。
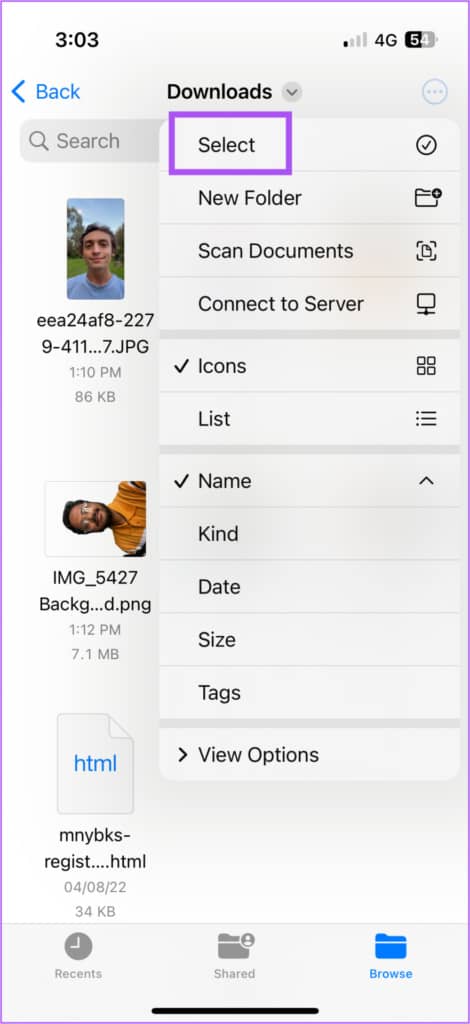
第 5 步: 选择要转换的文件。
第六步: 点击右下角的三个点。

第 7 步: 从选项列表中选择创建 PDF。
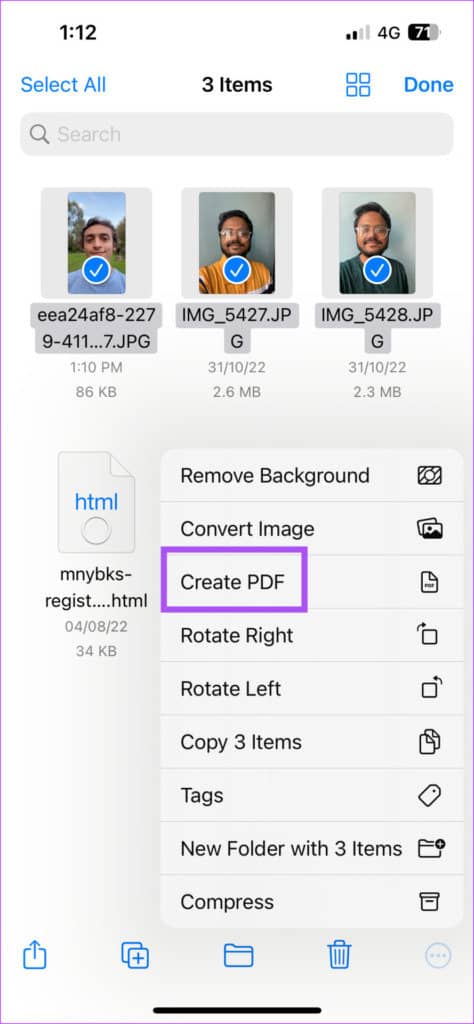
PDF 文件将在“文件”应用程序中创建。
不再需要单独的应用程序
文件应用程序使同时从多个图像中删除图像背景变得更加容易。是时候和第三方应用说再见了!







