Windows 11 提供可选功能,例如无线显示功能、XPS 查看器等。但是,您需要启用或禁用这些可选功能。如果您不知道在哪里寻找它们,那可能会很麻烦。
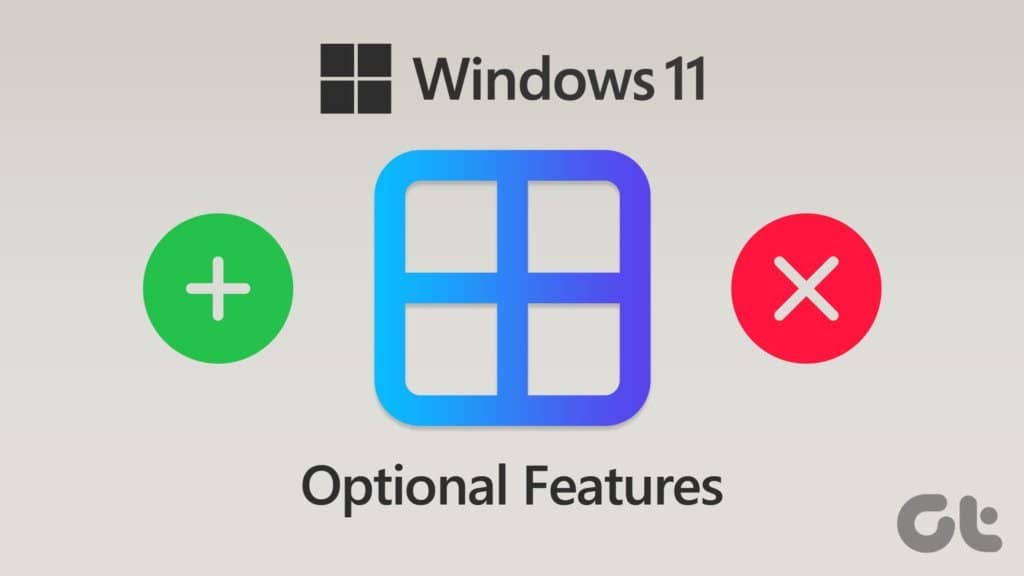
当然,您可能想要测试或使用这些可选功能。我们将向你展示在 Windows 11 PC 上添加或删除可选功能的不同方法。
1. 使用设置应用程序添加或删除可选功能
轻松添加或删除可选功能的最快捷、最直接的方法是通过Windows 11 上的“设置”应用。重新设计的设置应用程序是您在 Windows 中调整和更改选项的一站式目的地。
下面介绍了如何使用 Windows 11 PC 上的“设置”应用快速添加或删除可选功能:
第 1 步:按 Windows + I 快捷方式打开“设置”应用程序。
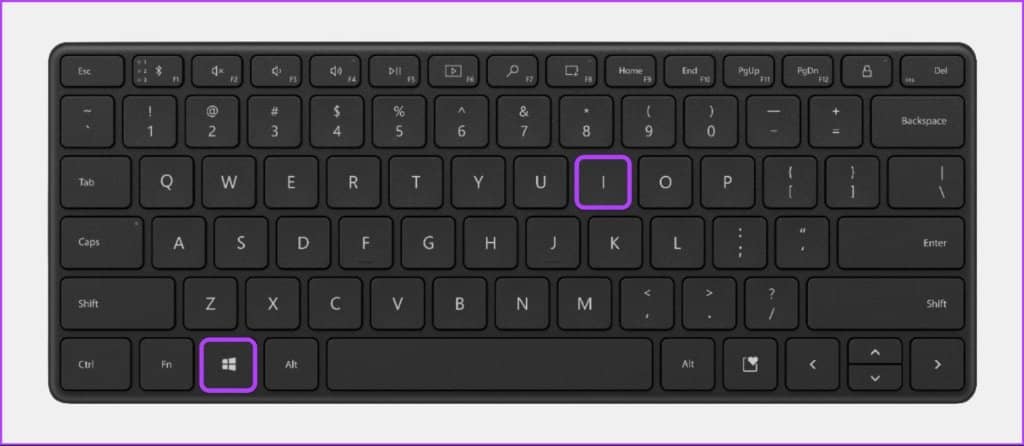
第 2 步: 在“设置”应用中,单击左侧栏中的“应用”选项。然后从右窗格中单击可选功能。
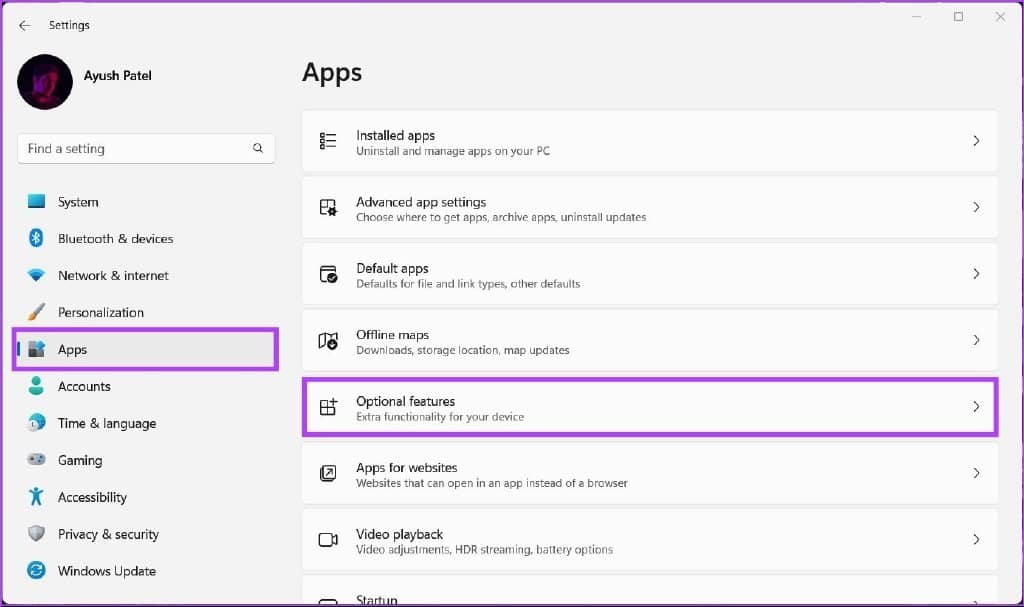
第 3 步: 单击“添加可选功能”部分右侧的“查看功能”按钮。
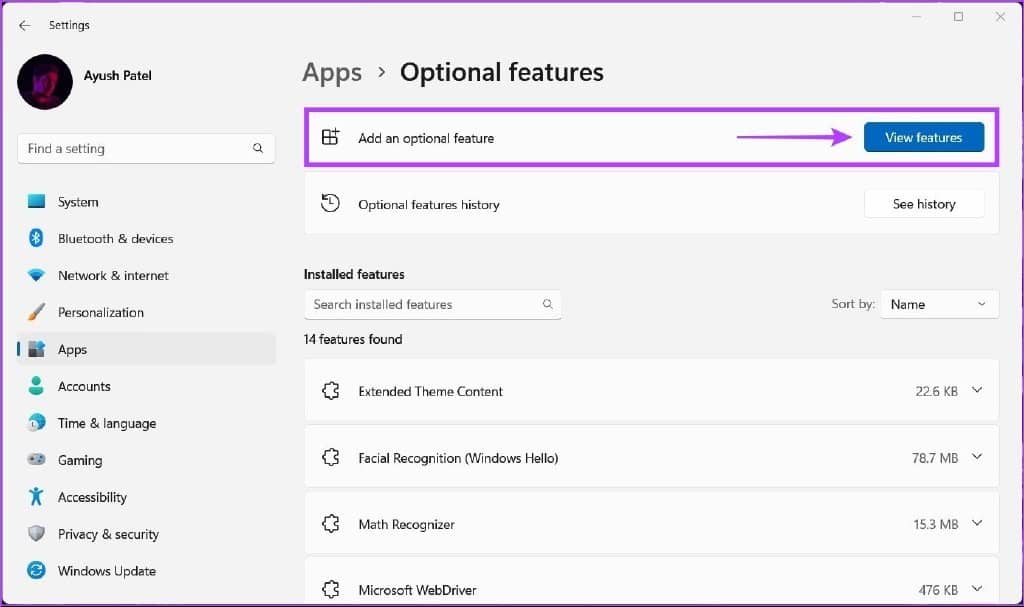
第 4 步:找到您要添加的可选功能并选中它们旁边的复选框。然后,单击“下一步”。
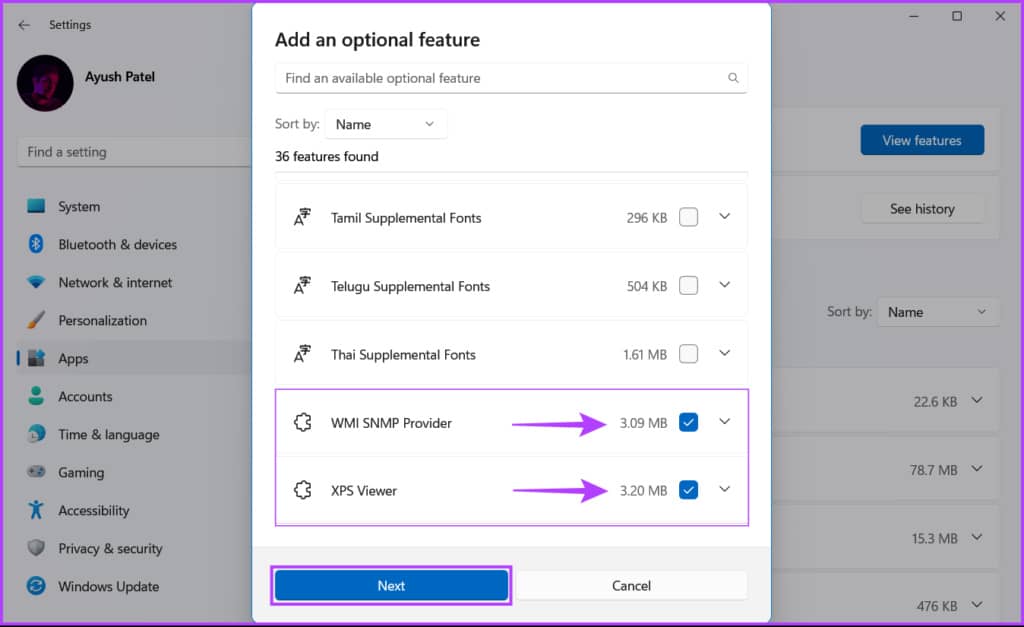
第 5 步:在以下屏幕上,单击“安装”按钮。
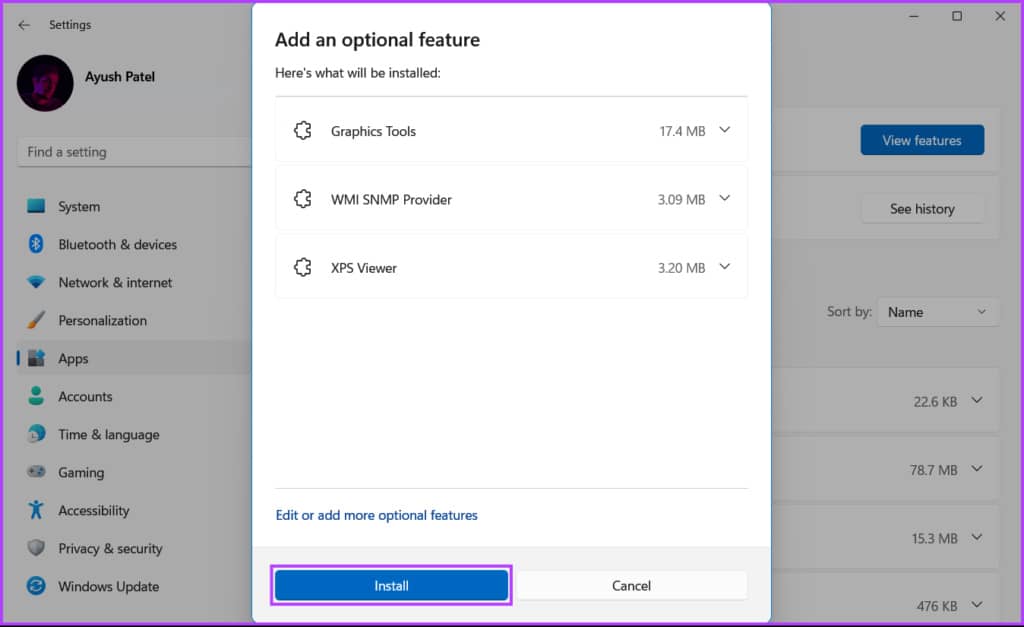
同时,如果您想卸载 PC 上已安装的可选功能,请按照步骤 1 和 2 访问可选功能页面。然后单击要卸载的功能,然后单击卸载按钮。
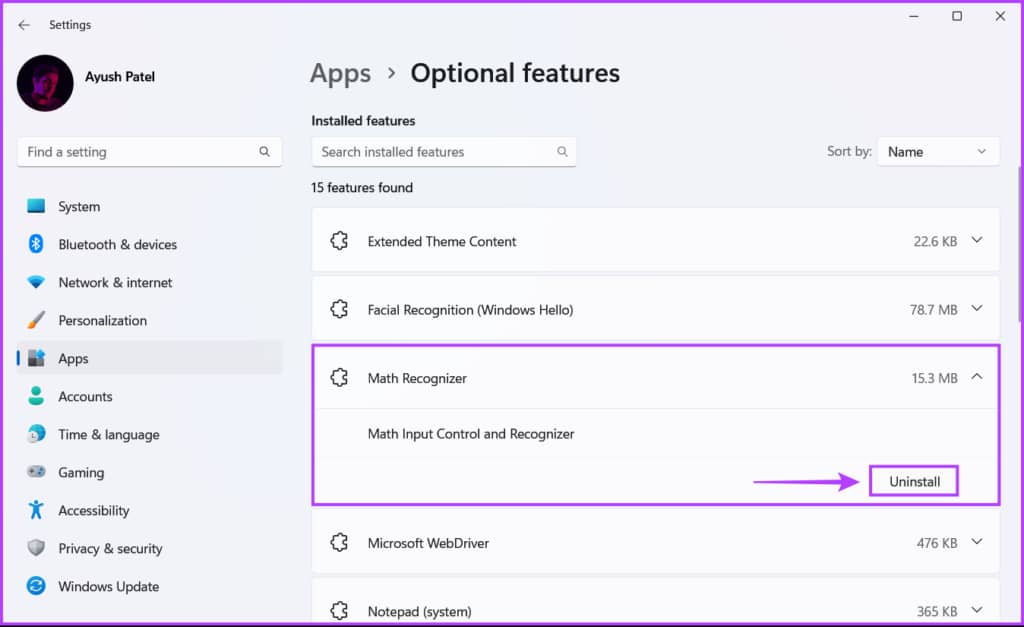
2. 使用控制面板添加或删除可选功能
控制面板让您可以删除不需要的应用程序,还可以让您激活或删除可选的 Windows 功能。以下是在 Windows 11 PC 上访问相同内容的方法:
步骤 1: 按 Windows + S 键打开 Windows 搜索并键入 控制面板。 然后,从控制面板的结果中,单击打开。
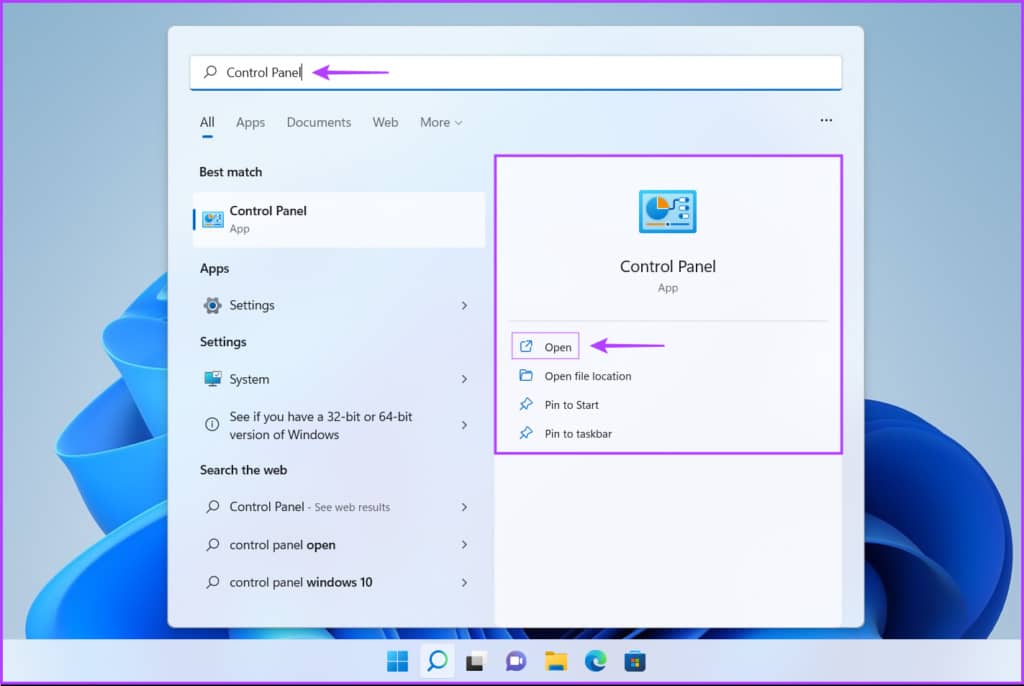
第 2 步: 在打开的“控制面板”窗口中,单击“类别”下拉菜单并选择“大图标”。
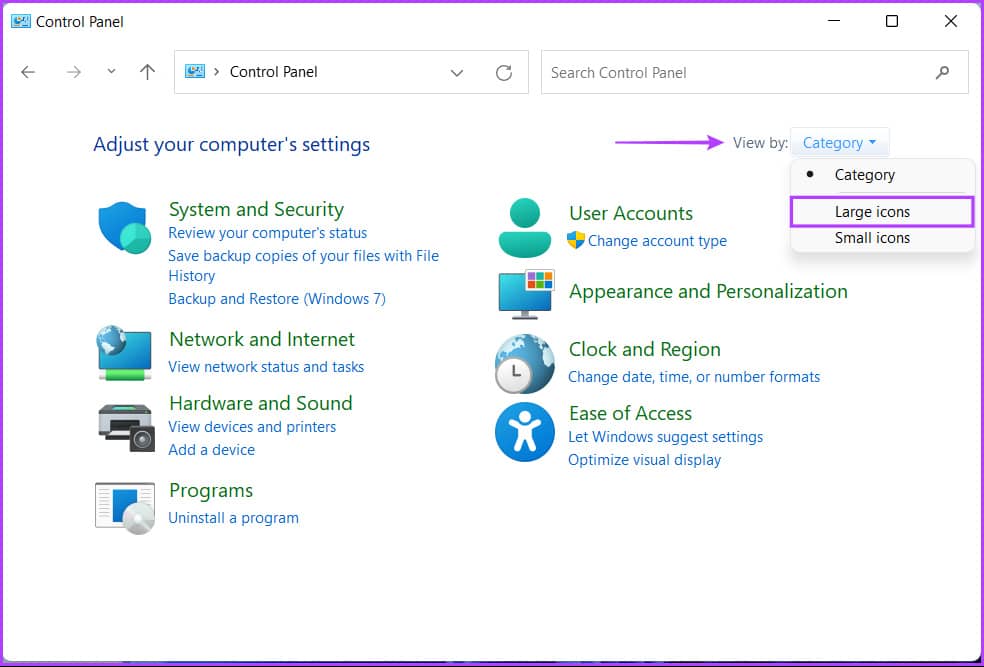
第 3 步:从出现的选项列表中,单击显示“程序和功能”的选项。
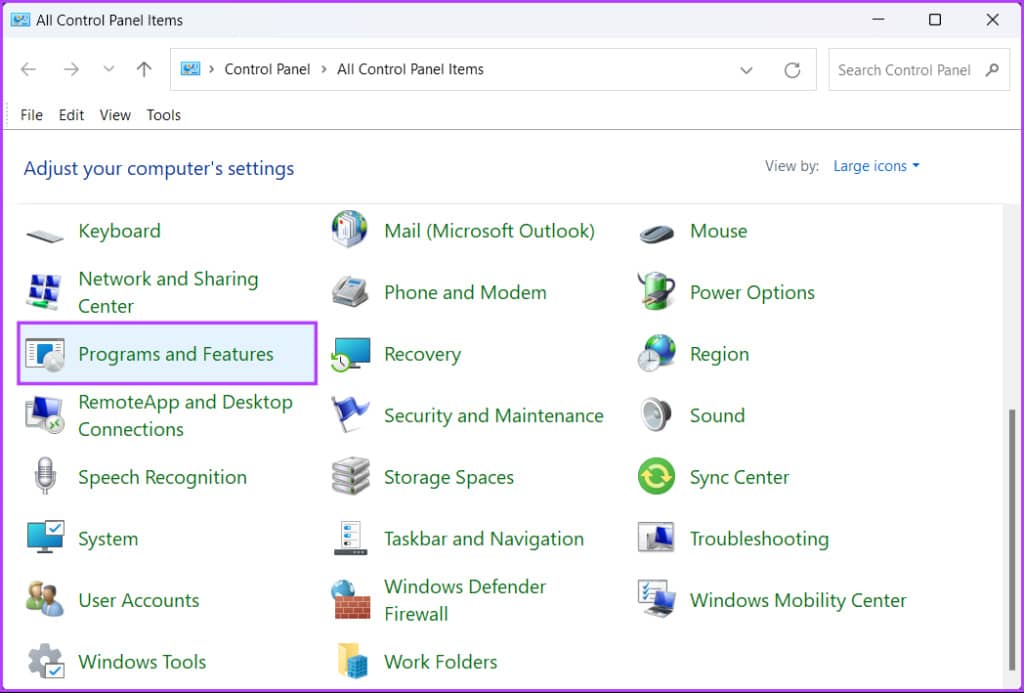
第 4 步:单击左侧边栏中的“打开或关闭 Windows 功能”选项。
注意:您需要具有管理权限才能访问 Windows 功能对话框。

第 5 步:当 Windows 功能对话框出现在屏幕上时,通过单击旁边的复选框来选择或取消选择要添加或删除的可选功能。然后单击确定以保存更改。

第 6 步:等待 Windows 搜索所需的文件。完成后,单击立即重新启动以重新启动您的 PC 并完成安装或删除可选功能。
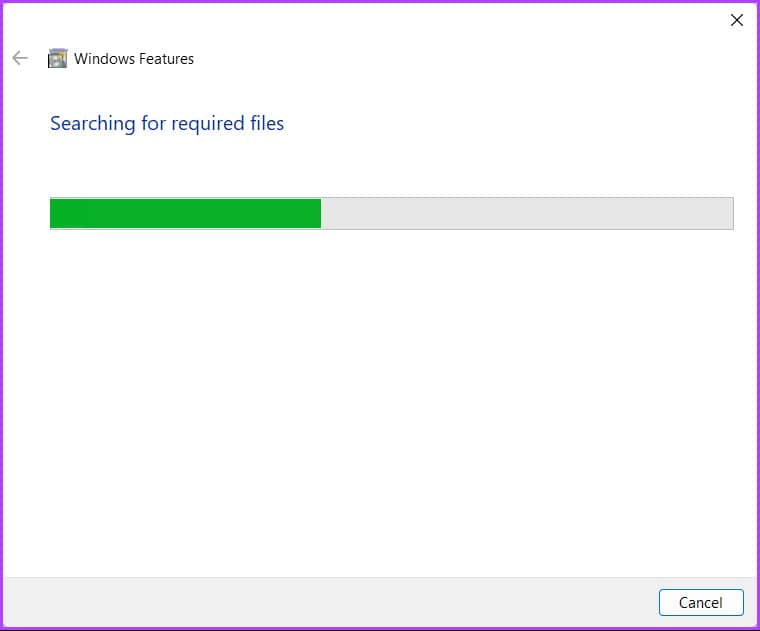
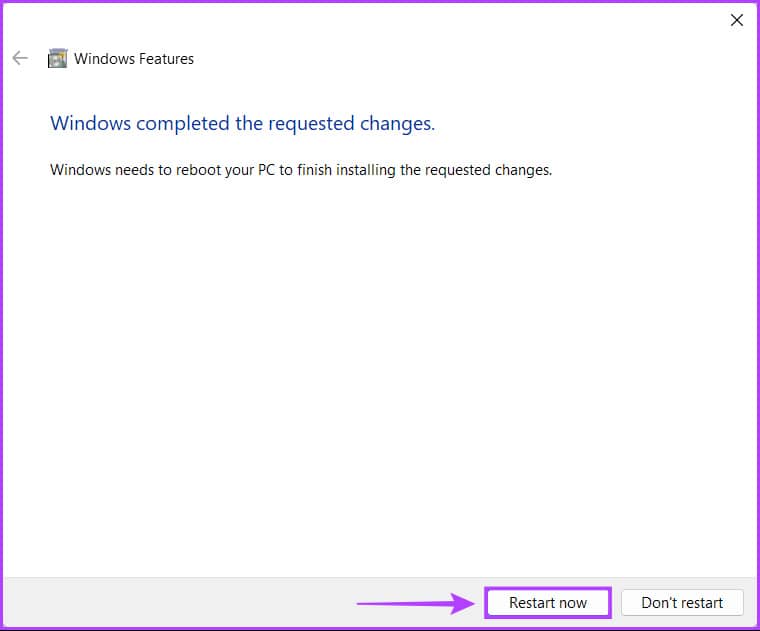
3.使用命令提示符添加或删除可选功能
您可以使用 Windows 中的命令提示符执行高级管理任务,例如修复与激活密钥相关的问题、将您的 PC 引导至安全模式等。但是,这还不是全部。您还可以使用命令提示符在 Windows PC 上添加或删除可选功能。就是这样:
第 1 步:按 Windows + S 键并键入命令提示符。然后,从命令提示符的结果中,单击以管理员身份运行。
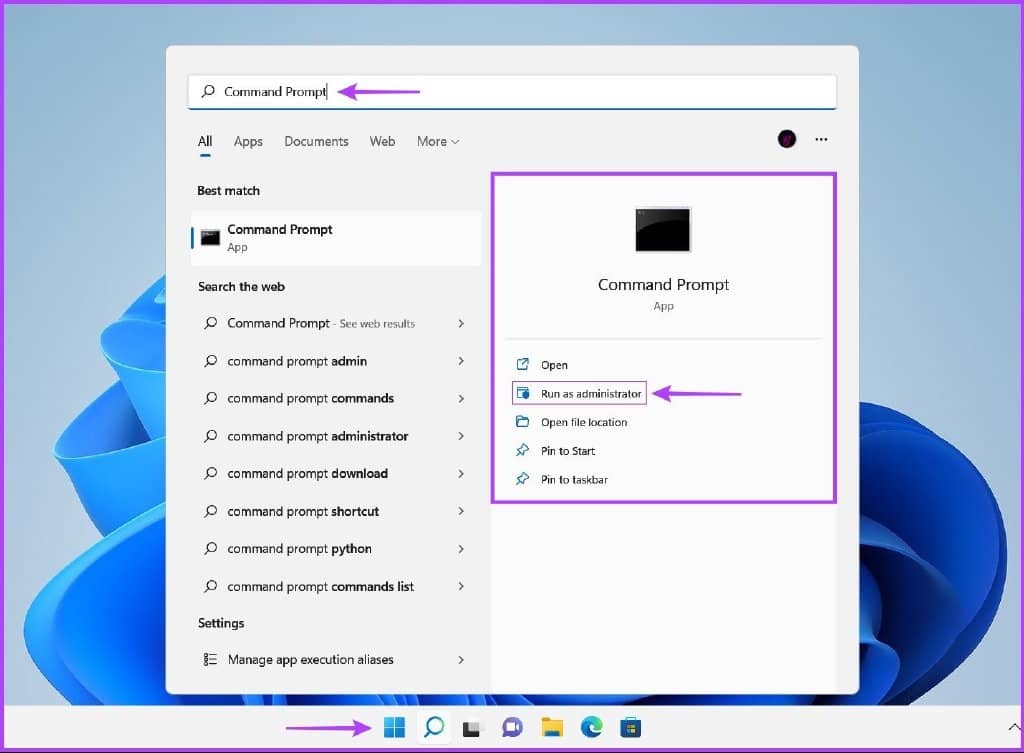
第 2 步: 当屏幕上出现用户帐户控制 (UAC) 提示时,单击是。
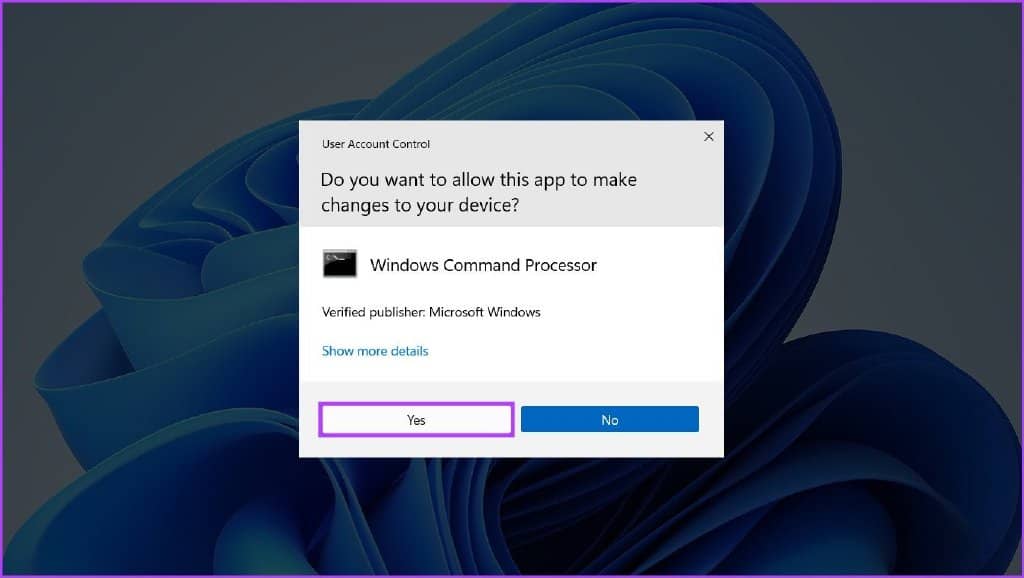
第 3 步:键入以下命令并按 Enter 以列出适用于您的 PC 的所有可选功能。
DISM /Online /Get-Capabilities
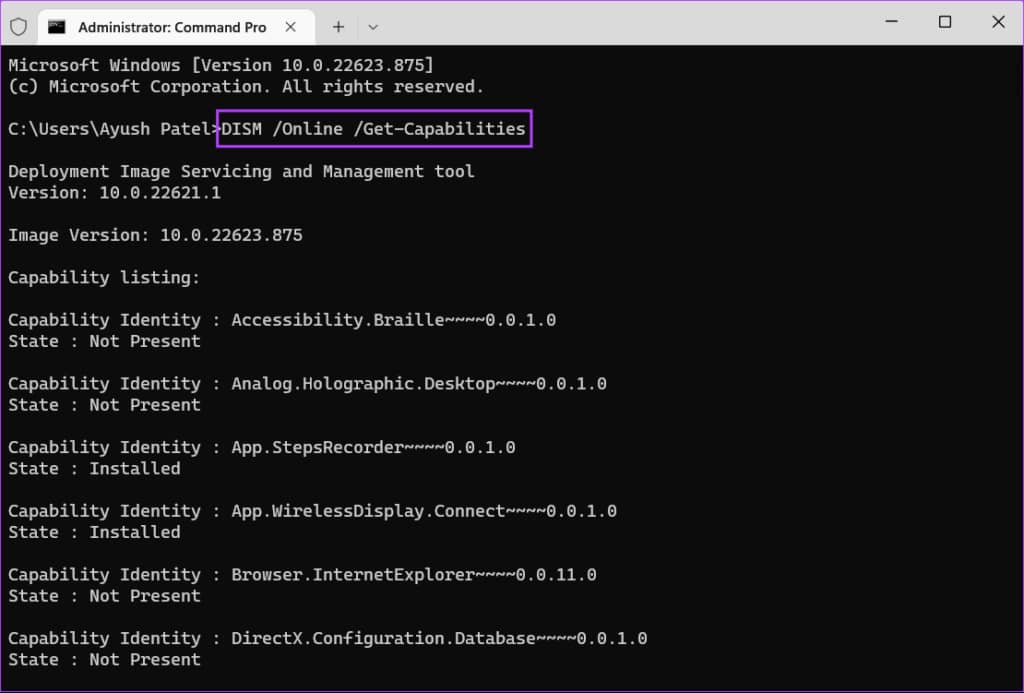
第 4 步:向下滚动直到您要添加或删除的功能并复制其名称和版本号。
对于这个例子,我们选择添加然后删除经典的 Internet Explorer,用 Browser.InternetExplorer 表示~~~0.0.11.0
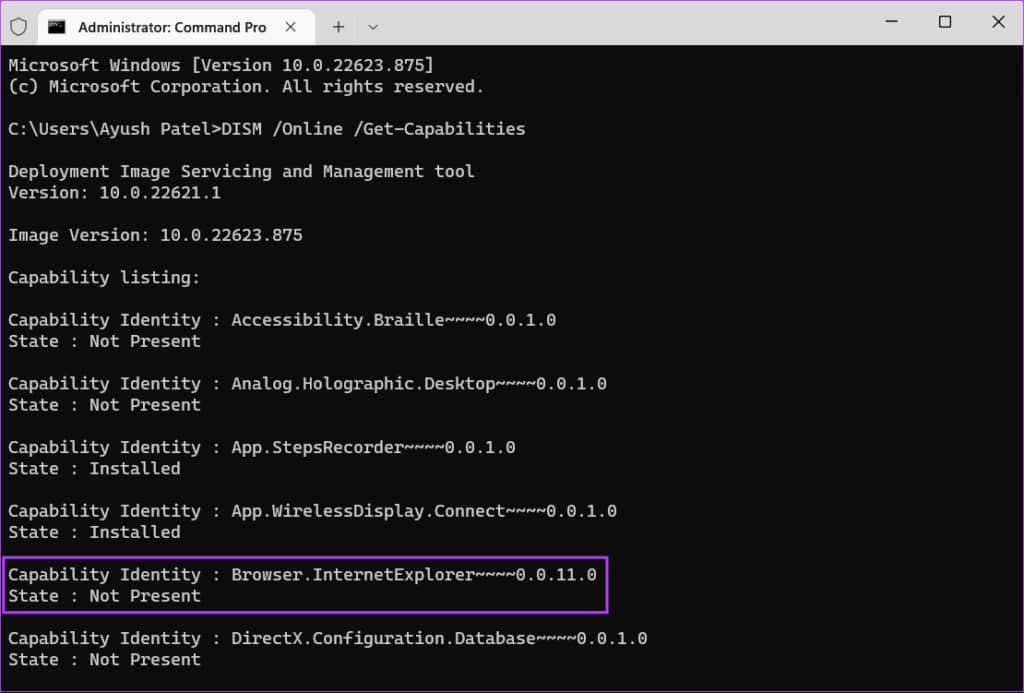
第 5 步:复制功能名称后,键入以下命令以将可选功能添加到您的 PC。
您需要将命令的 部分替换为您要安装的任何可选功能;在我们的例子中是 Browser.InternetExptorer~~~0.0.11.0。
DISM /Online /Add-Capability /CapabilityName:<Name>
然后执行上述命令后,键入Y并按 Enter 以重新启动 PC 并安装可选功能。
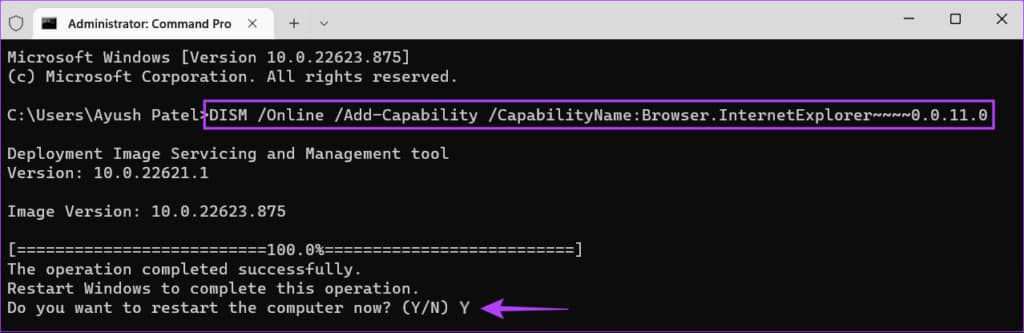
第 6 步:键入以下命令以从您的 PC 中删除可选功能。
您需要将命令的 部分替换为任何可选功能,才能将其从您的 PC 中删除。在我们的例子中是 Browser.InternetExptorer~~~0.0.11.0。
DISM /Online /Remove-Capability /CapabilityName:<Name>
然后执行上述命令后,键入Y并按 Enter 以重新启动 PC 并完成卸载。
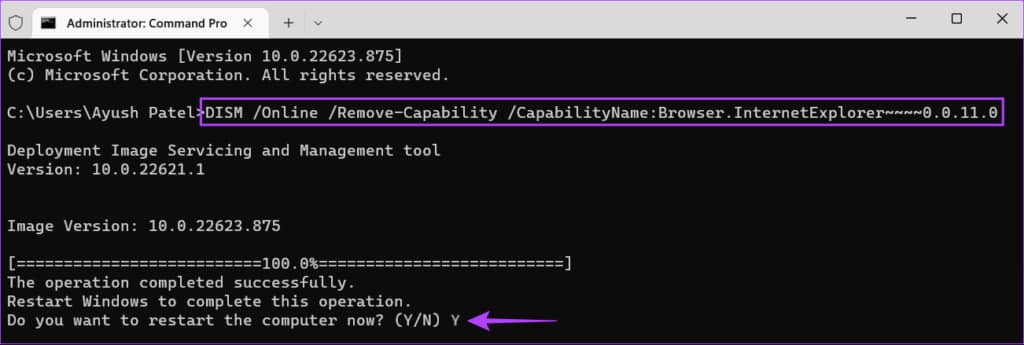
4. 使用 WINDOWS POWERSHELL 添加或删除可选功能
除了命令提示符,您还可以使用 Windows PowerShell 在您的 PC 上执行几乎所有管理任务。下面介绍了如何使用 Windows PowerShell 在 Windows 11 PC 上添加或删除可选功能:
步骤 1: 按 Windows + S 键打开 Windows 搜索并键入 Windows PowerShell。 然后,从 PowerShell 的结果中,单击以管理员身份运行。
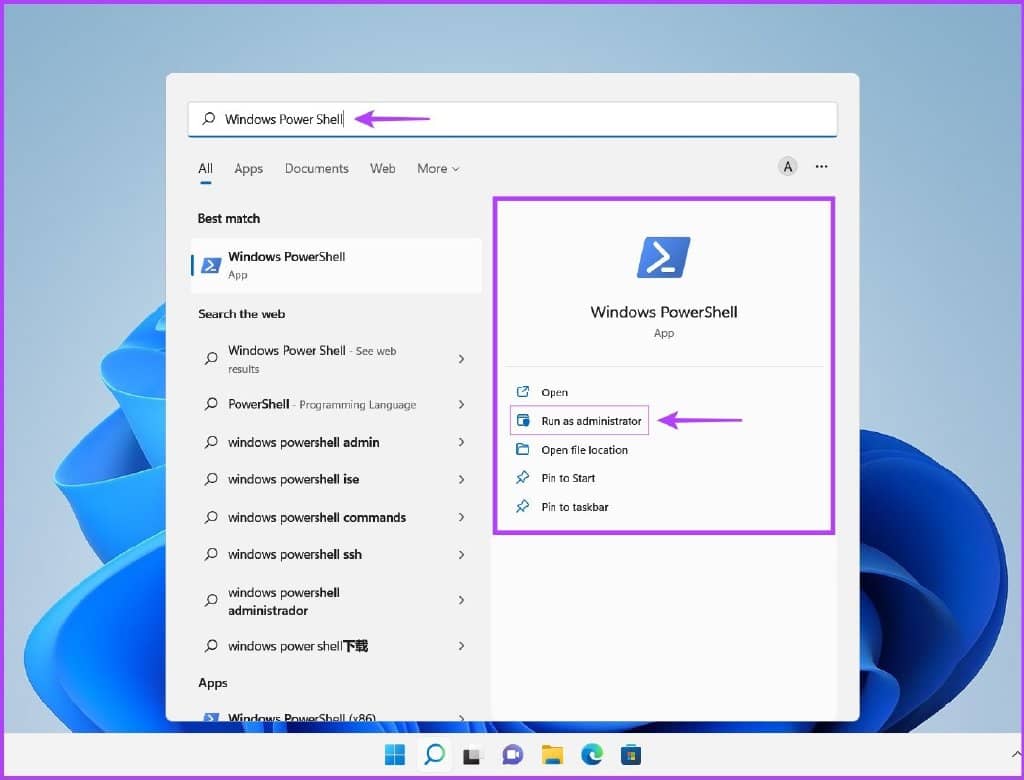
第 2 步: 当出现用户帐户控制 (UAC) 提示时,单击是。
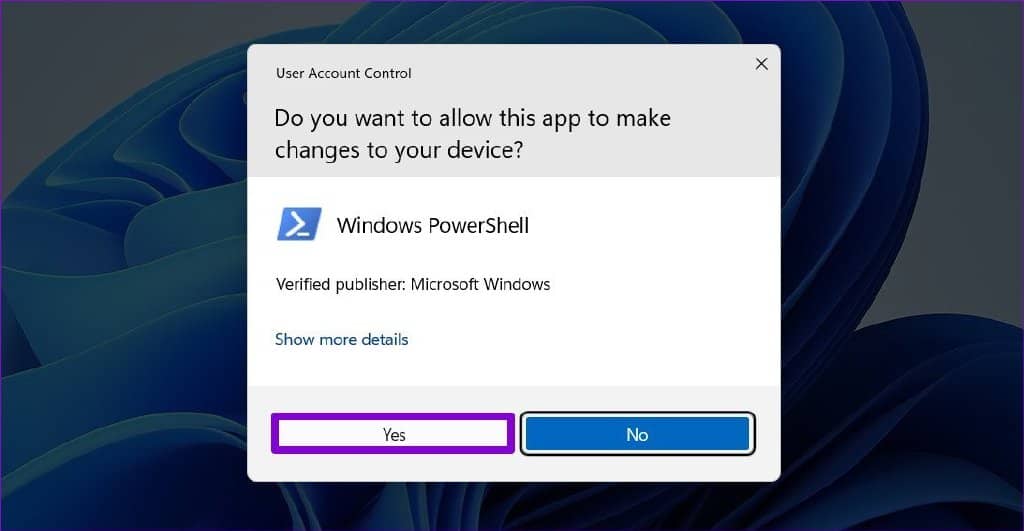
第 3 步:键入以下命令并按 Enter 以列出您 PC 上可用的所有可选功能。
Get-WindowsOptionalFeature -Online | FT
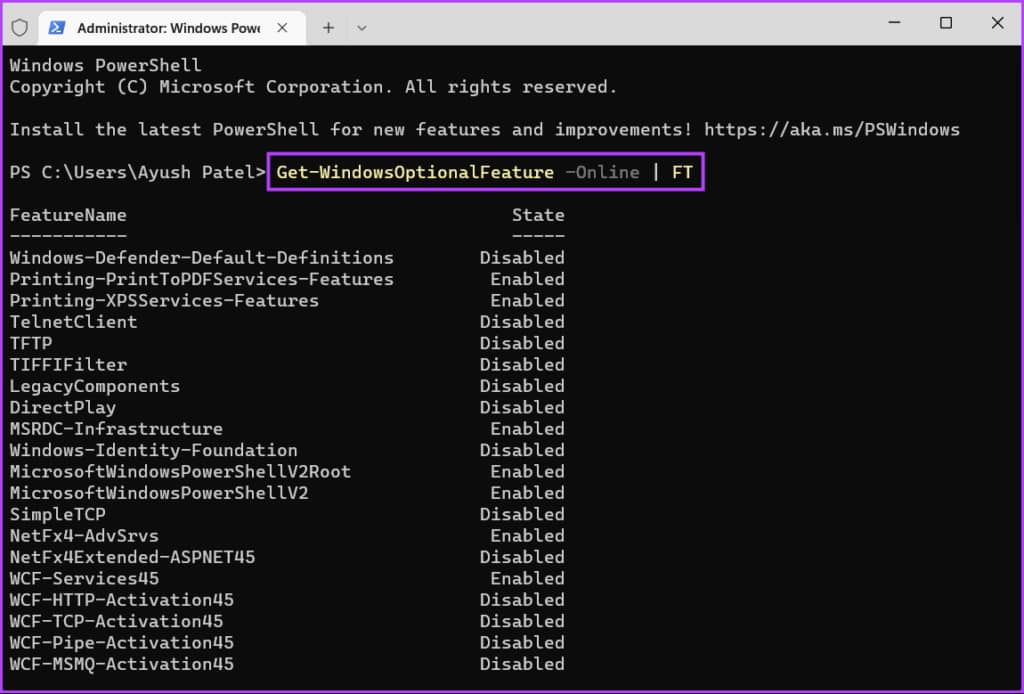
第 4 步:向下滚动并查找您要添加或删除的可选功能并记下或复制其名称。
对于此示例,我们添加然后删除旧版 Windows Media Player,它由 WindowsMediaPlayer 表示。
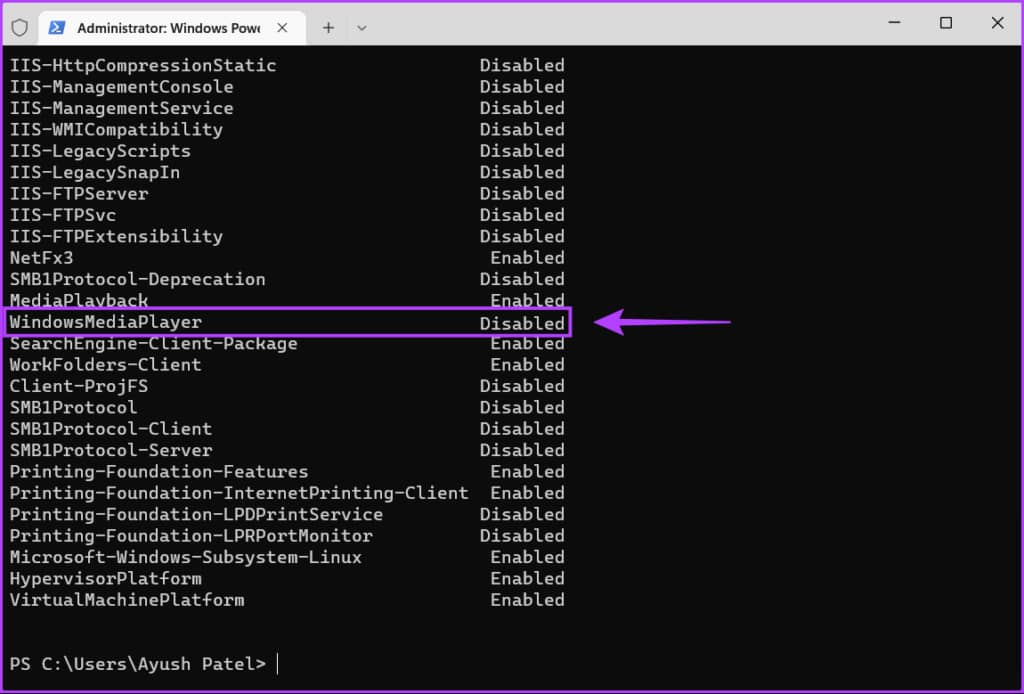
第 5 步:记下功能名称后,键入以下命令以将可选功能添加到您的 PC。
您需要将命令的 部分替换为您要在 PC 上安装的任何可选功能,在我们的例子中是 WindowsMediaPlayer:
Enable-WindowsOptionalFeature -Online -FeatureName <Name> -All
执行上述命令后,键入Y并按 Enter 以重新启动 PC 并安装可选功能。
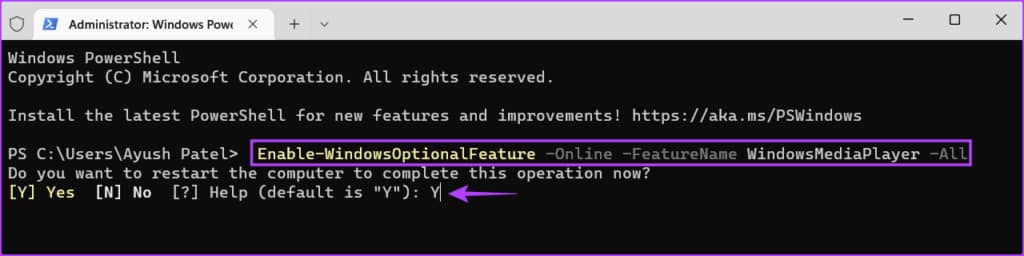
第 6 步:键入以下命令以从您的 PC 中删除可选功能。
您需要将命令的 部分替换为任何可选功能,以将其从您的 PC 中删除,在我们的例子中是 WindowsMediaPlayer:
Disable-WindowsOptionalFeature -Online -FeatureName <Name>
执行该命令后,键入Y并按 Enter 以重新启动 PC 并完成卸载过程。
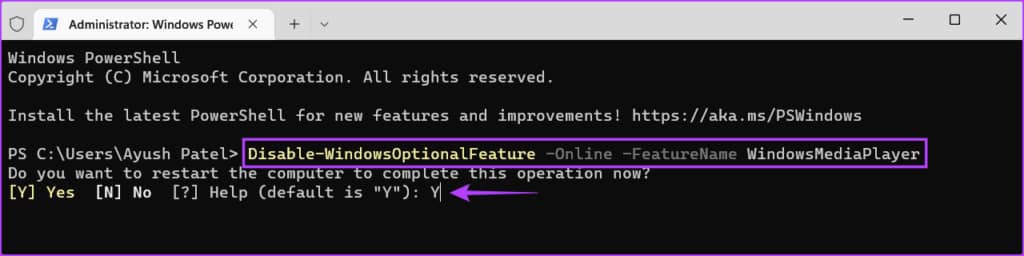
在 WINDOWS 11 上试用可选功能
在 Windows 11 上启用或删除可选功能相对容易。您可以充分利用它们,也可以删除可能占用 PC 存储容量的未使用软件组件。







