虽然大多数计算机制造商提供高达 1 TB 的内部存储空间,但摄影师和内容创作者依赖外部硬盘驱动器来存储和共享大型文件。当连接的外部硬盘驱动器未出现在您的 Windows 11 PC 上时,就会出现问题。如果您经常遇到同样的问题,这里是解决问题的最佳方法。

当它首先无法连接到您的计算机时,您将无法访问您的硬盘文件。不要使用另一台计算机或寻找不方便的方法来访问您的文件,而是使用以下步骤对 Windows 11 中未显示的外部硬盘驱动器进行故障排除。
1. 检查数据线和 USB 连接
使用提供的电缆将外部硬盘驱动器连接到 PC 是个好主意。您可以避免使用来自其他公司硬盘驱动器的电缆。另外,仔细检查电缆。如果您发现原装电缆有任何物理损坏,请购买新电缆。
由于连接松动,您可能无法在 Windows 文件资源管理器菜单中看到外部硬盘驱动器。您应该卸下硬盘驱动器并重新正确连接。一些外部硬盘驱动器带有专用电源按钮。确保在连接到 PC 后打开设备。
2.使用另一个USB端口
大多数 Windows PC 都有多个 USB-A 端口可供使用。如果特定 USB 端口出现故障或未检测到硬盘驱动器,请断开设备并将其连接到另一个端口。
3.运行设备和硬件疑难解答
Windows 包含一个专用的故障排除工具来修复硬件连接。以下是如何使用它并修复未在 Windows 11 中显示的外部硬盘驱动器。
步骤 1:按 Windows + R 键打开“运行”对话框。
第 2 步:在“运行”框中键入msdt.exe -id DeviceDiagnostic ,然后按 Enter。
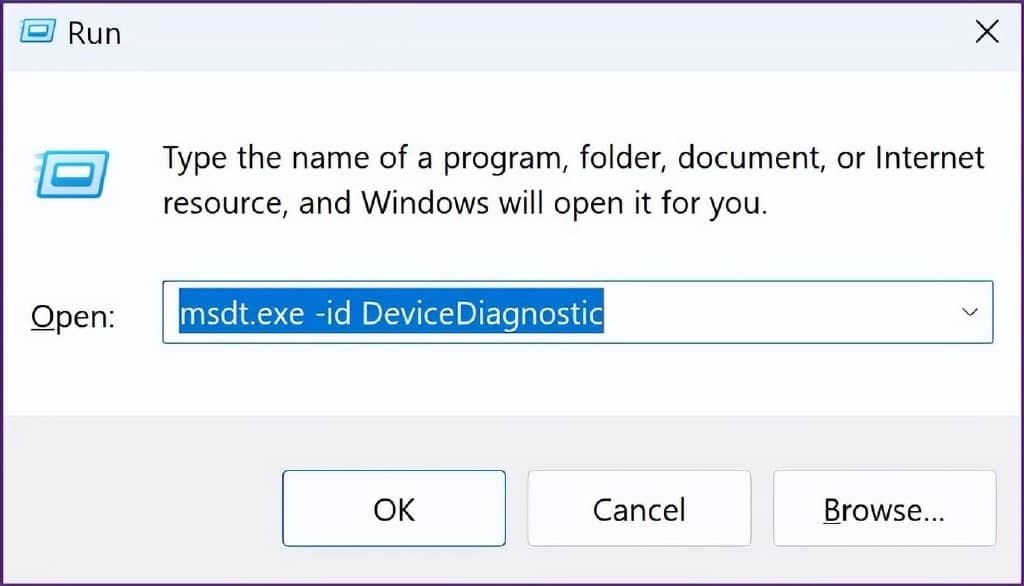
第 3 步:点击对话框中的“下一步”。
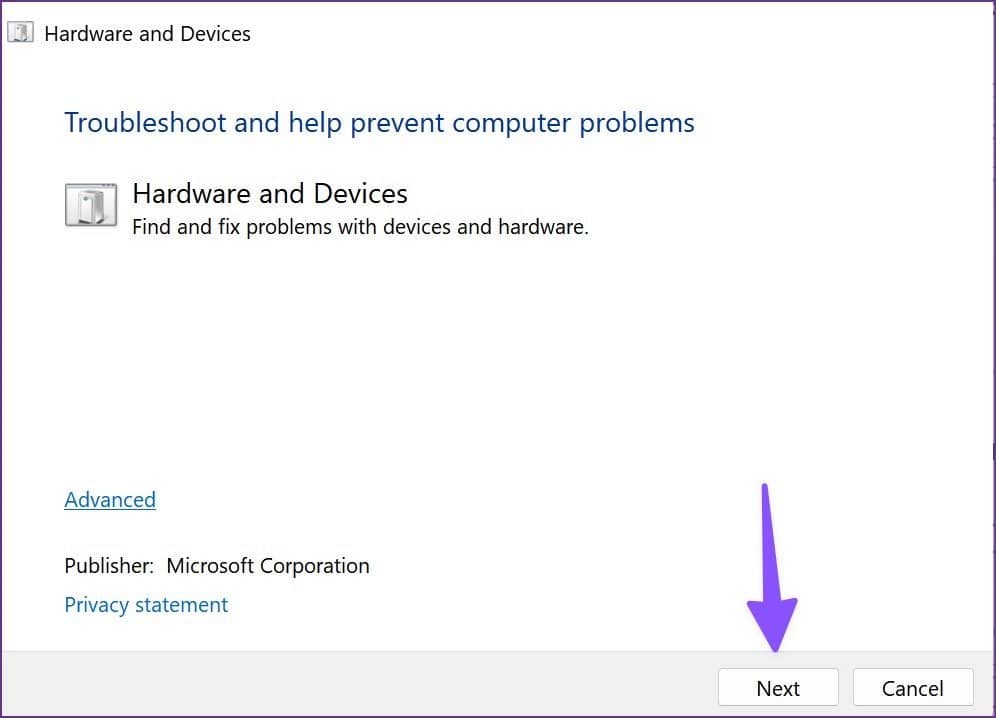
让故障排除、诊断和解决问题。
4.使用磁盘管理工具
如果您在文件资源管理器菜单中没有看到连接的驱动器,请使用Windows 上的磁盘管理工具。您可以检查连接到计算机的所有驱动器、查看大小、检查分区和其他统计信息。您还可以使用磁盘管理工具来激活您的硬盘驱动器。让我给你示范如何做。
步骤 1:按 Windows 键并搜索磁盘管理。
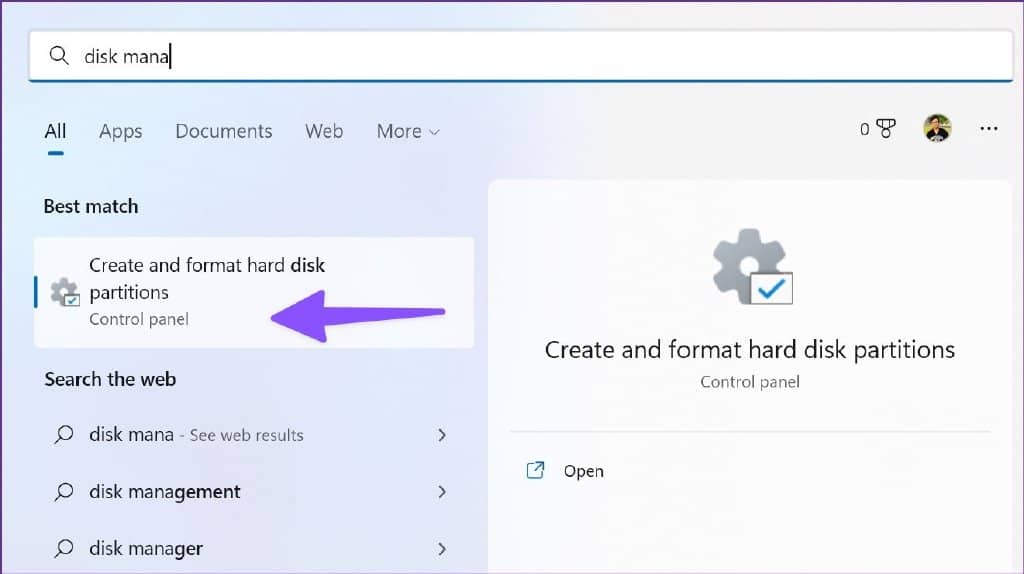
第 2 步:按 Enter 并打开该工具。将您的外部硬盘驱动器与您的 PC 连接。
第 3 步:如果您的硬盘驱动器处于离线状态,它不会显示在计算机上。
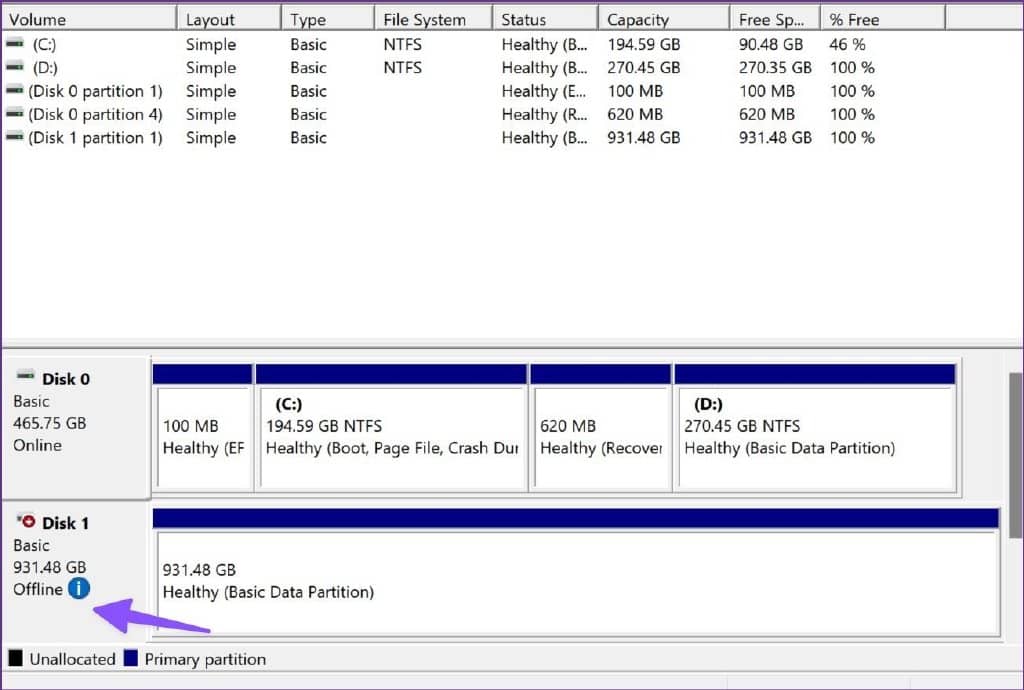
第 4 步:右键单击您的硬盘驱动器名称,然后从上下文菜单中选择联机。
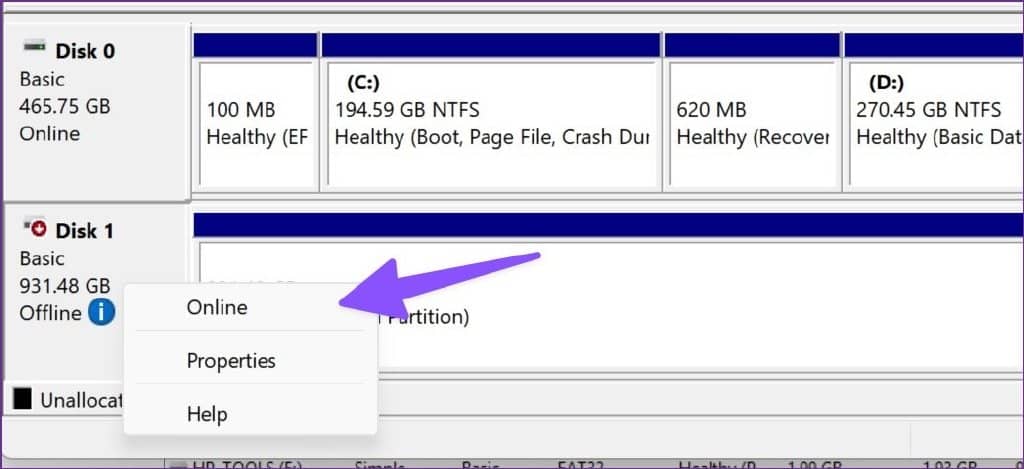
系统将在新的文件资源管理器窗口中打开硬盘内容。
5.使用命令提示符
您可以使用命令提示符来修复驱动器问题。该命令可以帮助您解决与外部硬盘驱动器的连接问题。
步骤 1:按 Windows 键并键入cmd以在 Windows 搜索中搜索它。
第 2 步:选择“以管理员身份运行”。

第 3 步:键入chkdsk /f X:( 将 X 替换为相关驱动器的盘符)并按 Enter。
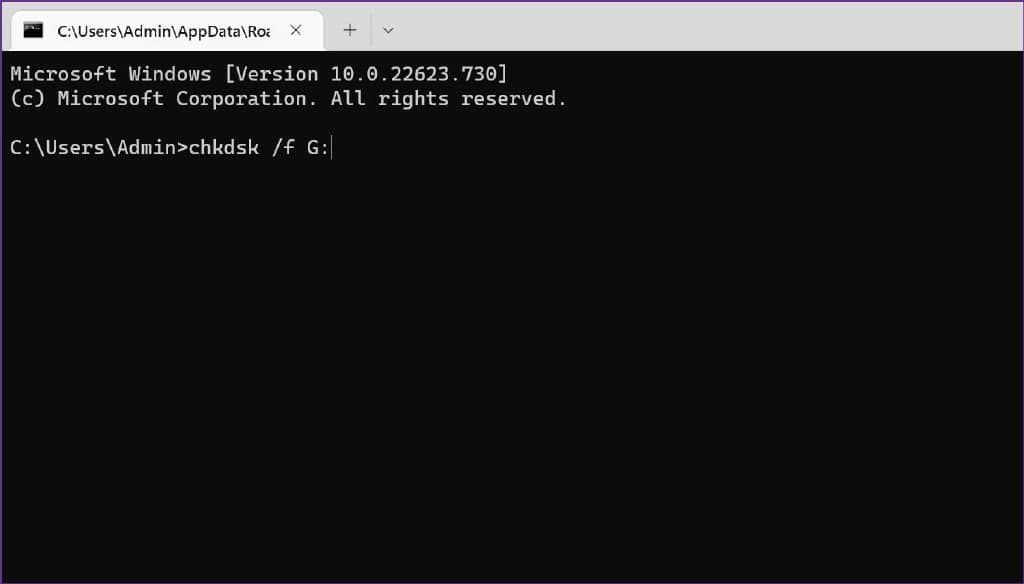
运行命令,让系统修复驱动问题,然后重试。
6. 从设备管理器启用设备
如果系统禁用了您的外部硬盘驱动器,您将不会在文件资源管理器菜单中找到相同的内容。以下是使用设备管理器启用它的方法。
步骤 1:右键单击 Windows 键以打开设备管理器。

第 2 步:展开磁盘驱动器并从列表中找到您的硬盘驱动器。
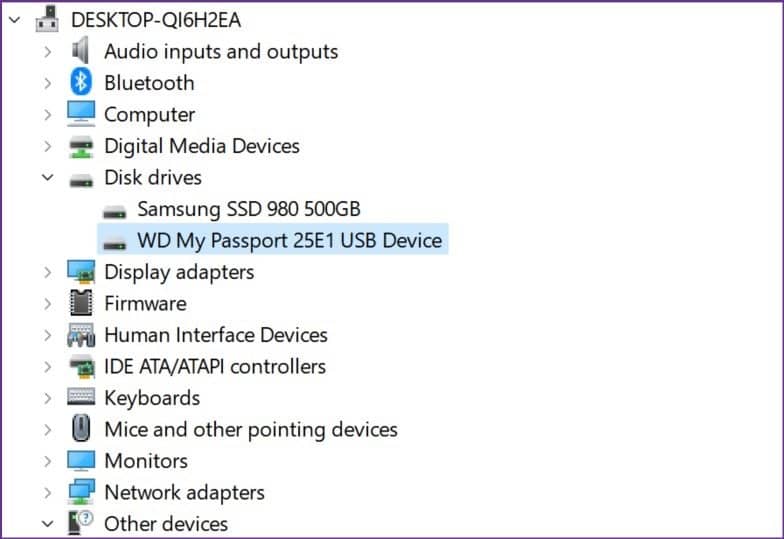
第 3 步:右键单击它并从上下文菜单中选择启用设备。
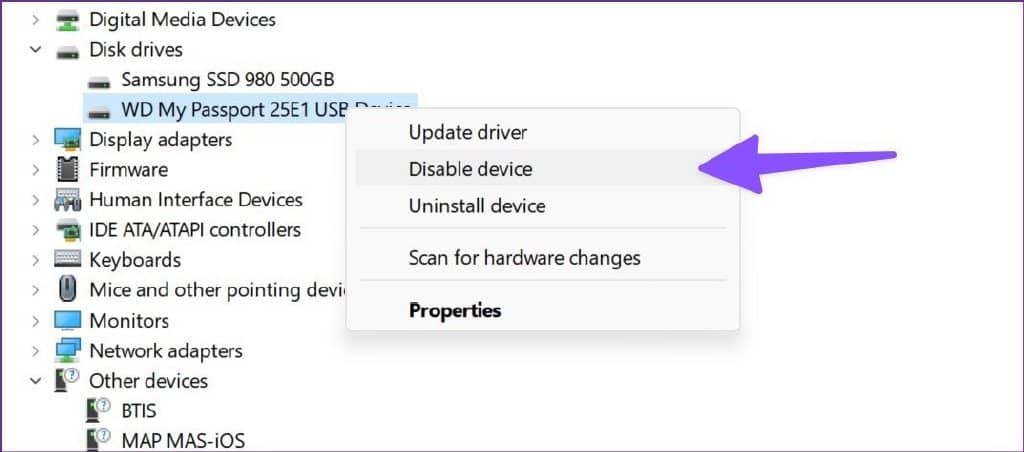
7.重新安装驱动程序
如果它仍然没有出现在 Windows 11 中,是时候重新安装硬盘驱动器了。
第一步:打开设备管理器菜单(参考上述步骤)。
第 2 步:从磁盘驱动器列表中找到您的硬盘驱动器并右键单击它。
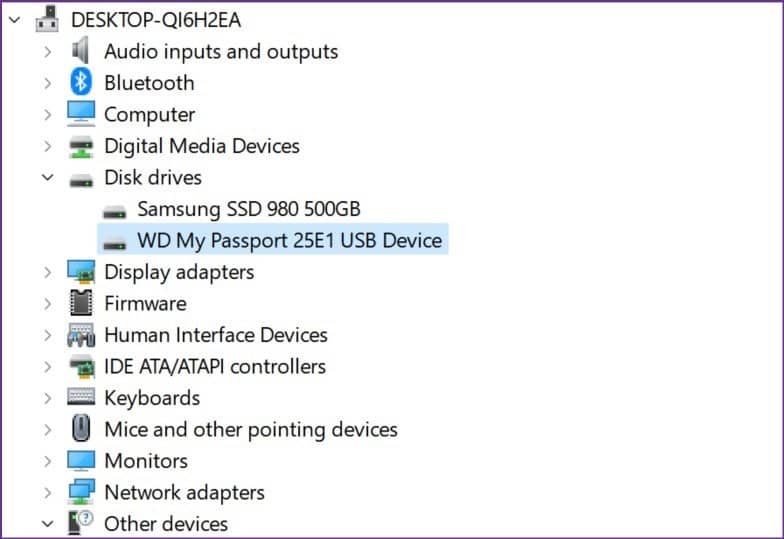
第 3 步:从上下文菜单中选择更新驱动程序。
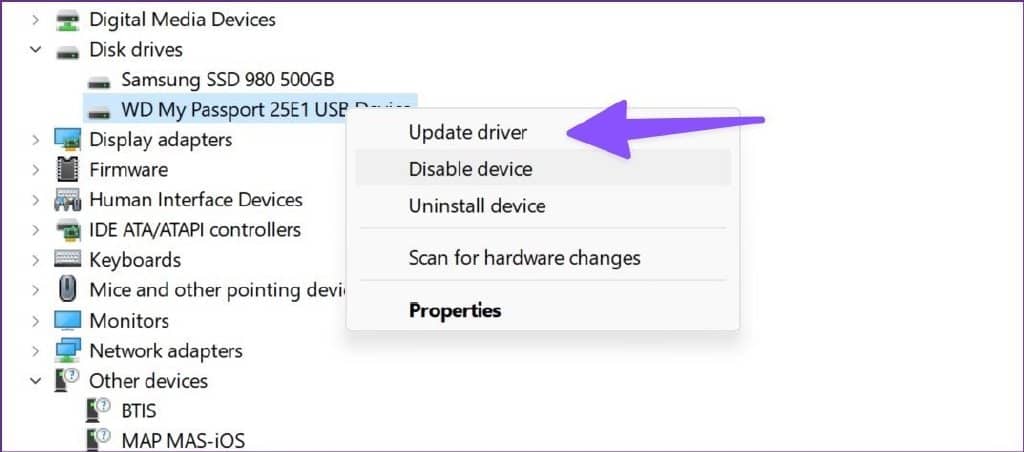
第 4 步:选择“自动搜索驱动程序”。
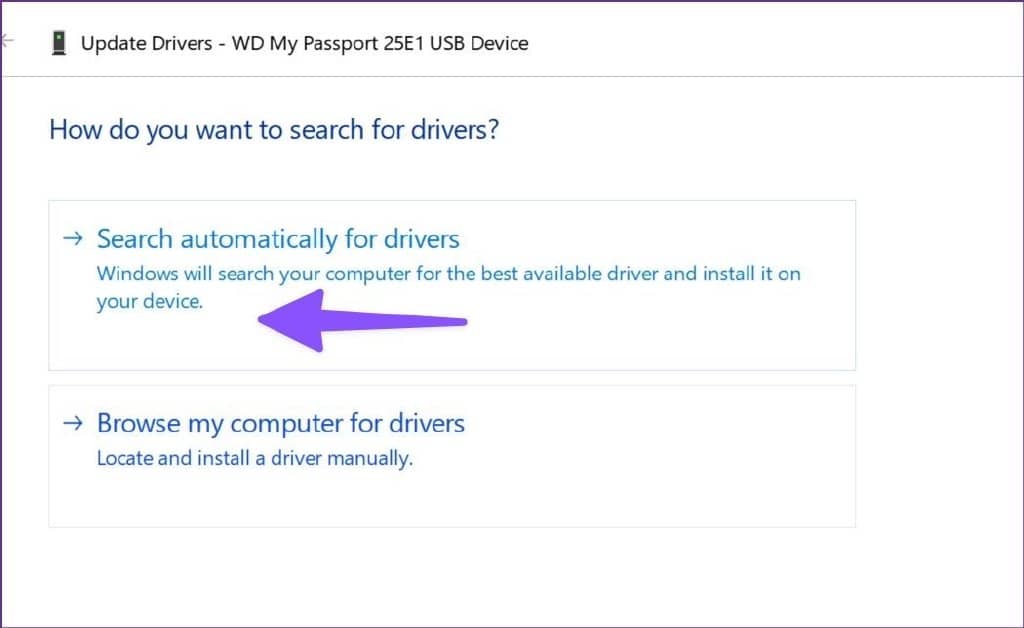
设备管理器将开始在您的计算机上搜索最新的驱动程序。如果未检测到任何内容,请返回同一菜单。
第 5 步:从同一菜单中选择卸载设备并确认您的决定。
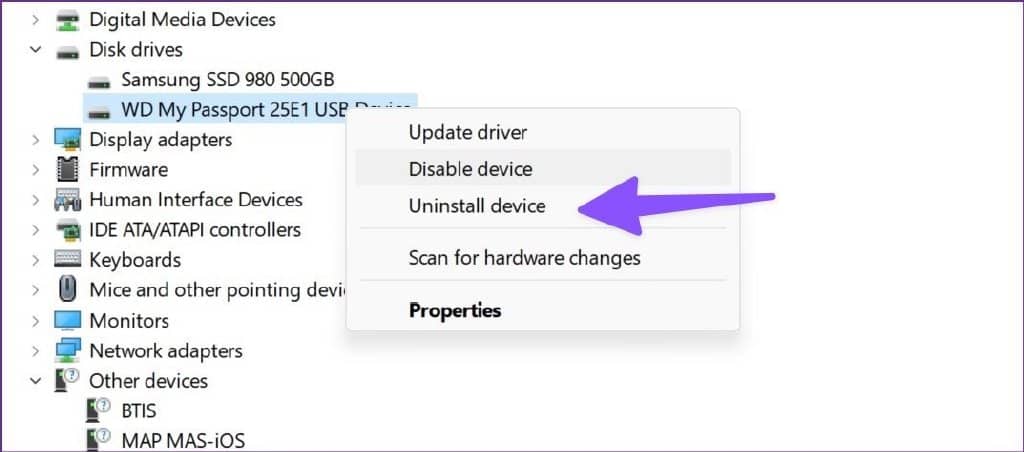
重新启动计算机并重新连接外部硬盘驱动器。它应该触发在您的 PC 上全新安装驱动程序。
8.启用自动挂载
每当您将新的外部硬盘驱动器连接到 Windows 11 PC 时,它都会为设备分配一个字母并映射驱动器的位置。该过程称为自动安装。您可以使用 MountVol 工具启用驱动器(尤其是外部驱动器)的自动安装,以修复未在 Windows 11 中显示的外部硬盘驱动器。
第 1 步:以管理员身份打开命令提示符(检查上述步骤)。
第 2 步:运行以下命令。
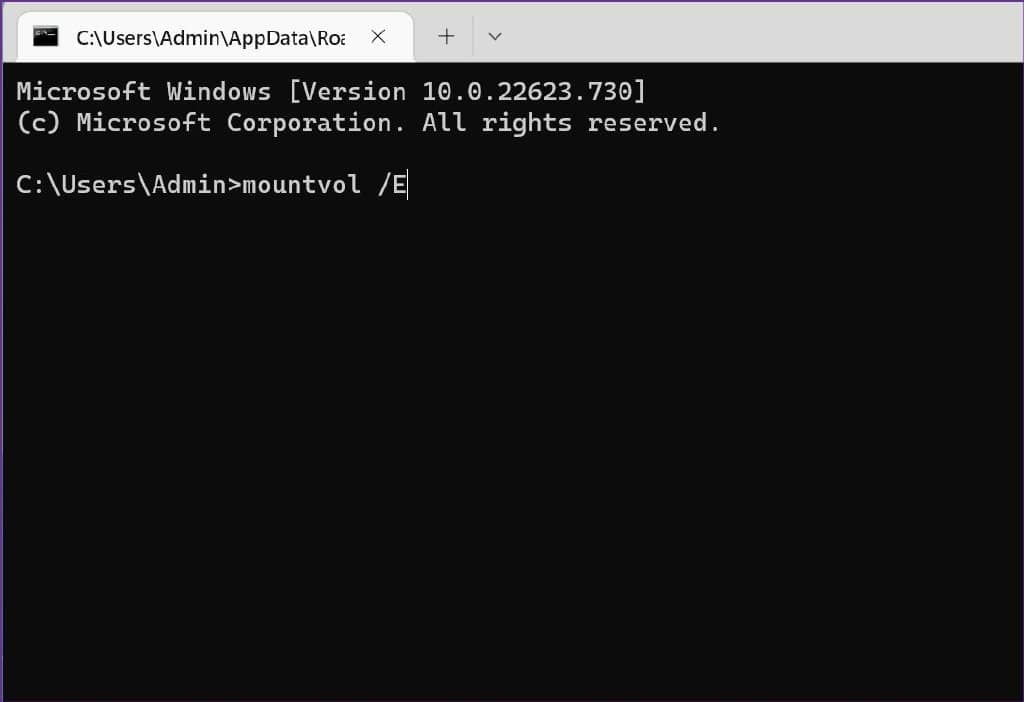
挂载卷/E
它将启用自动安装功能。您可以通过运行“mountvol /R”命令删除所有以前分配的驱动器号。
重新启动您的 PC,然后再次尝试连接外部硬盘驱动器。
9.更新固件
Western Digital 等热门硬盘 OEM 提供专用软件来安装最新的驱动程序,并确保与 Windows 11 等最新软件的兼容性。您可以前往 OEM(原始设备制造商)网站并下载相关固件以毫无问题地连接硬盘驱动程序。
访问您的外部硬盘驱动器
如果这些技巧都不起作用,是时候格式化您的外部硬盘驱动器并擦除所有数据以从头开始了。或者,您可以借用或获取另一块硬盘来备份计算机上的现有数据。运输时您需要小心保管好外置硬盘,确保不要弯曲随附的 USB 数据线,并养成使用 Windows 弹出功能安全断开驱动器连接的习惯。







