当您每天在 Gmail 上收到数十封电子邮件时,整理它们可能会让人感到疲倦和耗时。您始终可以使用默认标签或创建新标签来安排重要的电子邮件。但从长远来看,它会变得毫无成效。Gmail 带有另一种巧妙的方式来组织您的电子邮件。下面介绍了如何在 Gmail 中使用星号来轻松跟踪您的相关电子邮件。
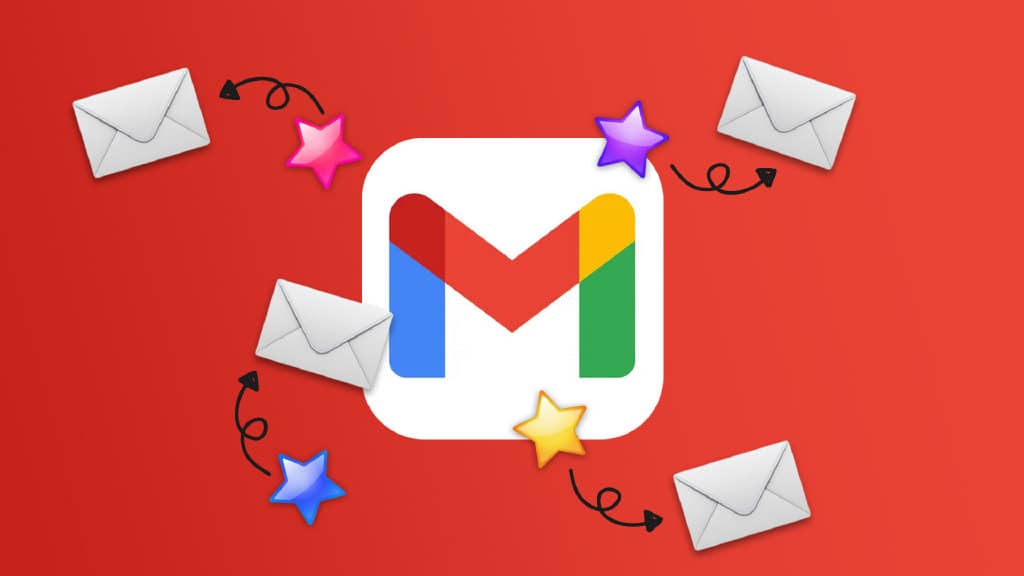
在电子邮件中添加星标是在桌面和移动设备上组织必要电子邮件的最简单方法。除了添加黄色星号外,您还可以将电子邮件标记为蓝星号、绿色勾号号、紫色问题号,甚至可以自定义默认选项。让我们实际检查一下。
给邮件加星标
您可以点击电子邮件旁边的星形图标,然后从 Gmail 侧边栏的专用“已加星标”菜单中查看该邮件。请按照以下步骤操作。
第 1 步:在网络浏览器中访问 Gmail,并使用您的帐户详细信息登录。
在网络上访问 Gmail
第 2 步:选择电子邮件旁边的星形图标。
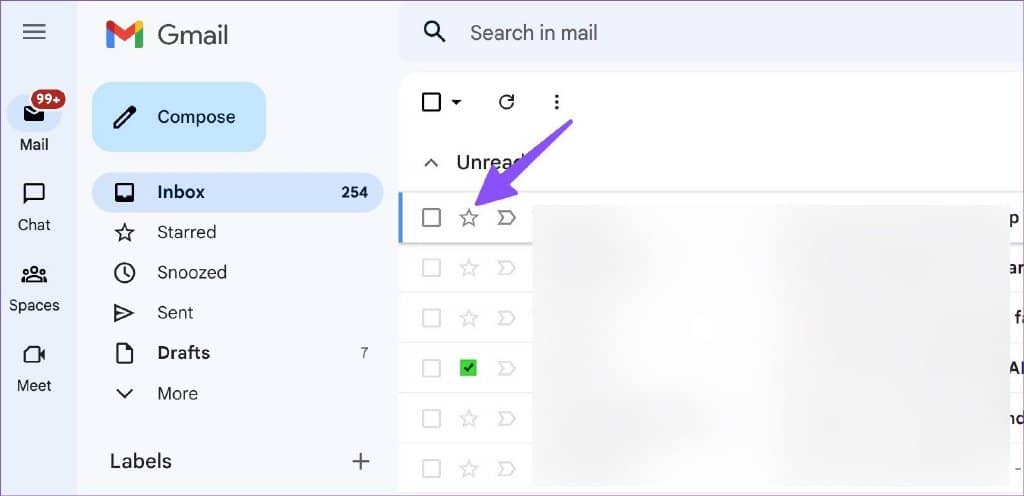
第 3 步:单击 Gmail 侧边栏中的“已加星标”收件箱,并在一个地方检查您的重要电子邮件。
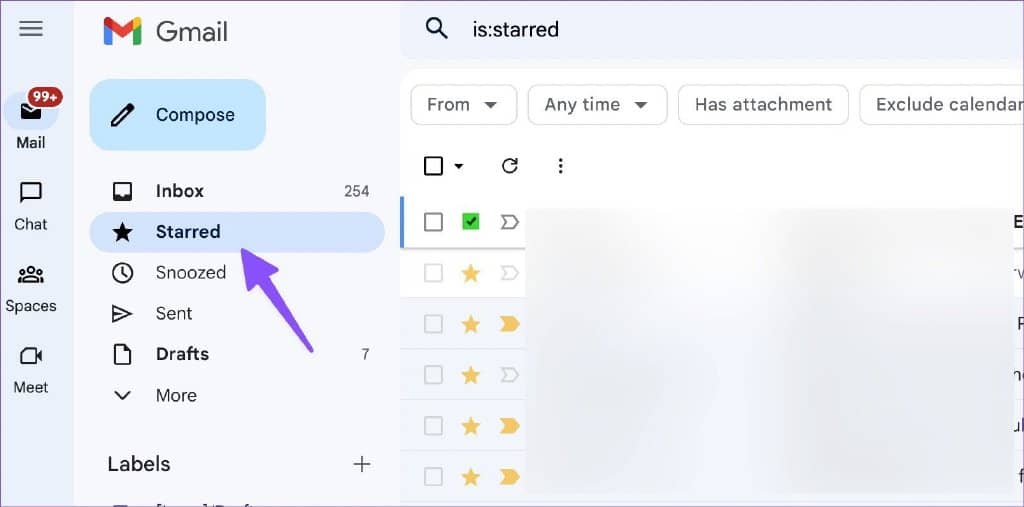
使用 Gmail 移动应用程序
Gmail 还允许您使用移动应用程序为电子邮件加注星标。适用于 iPhone 和 Android 的 Gmail 提供相同的用户界面,让您可以轻松地通过手机管理电子邮件。这是你如何做到这一点。
第 1 步:在 iPhone 或 Android 上打开 Gmail。
获取 iPhone 版 Gmail
获取 Android 版 Gmail
第 2 步:点击电子邮件旁边的星形图标。
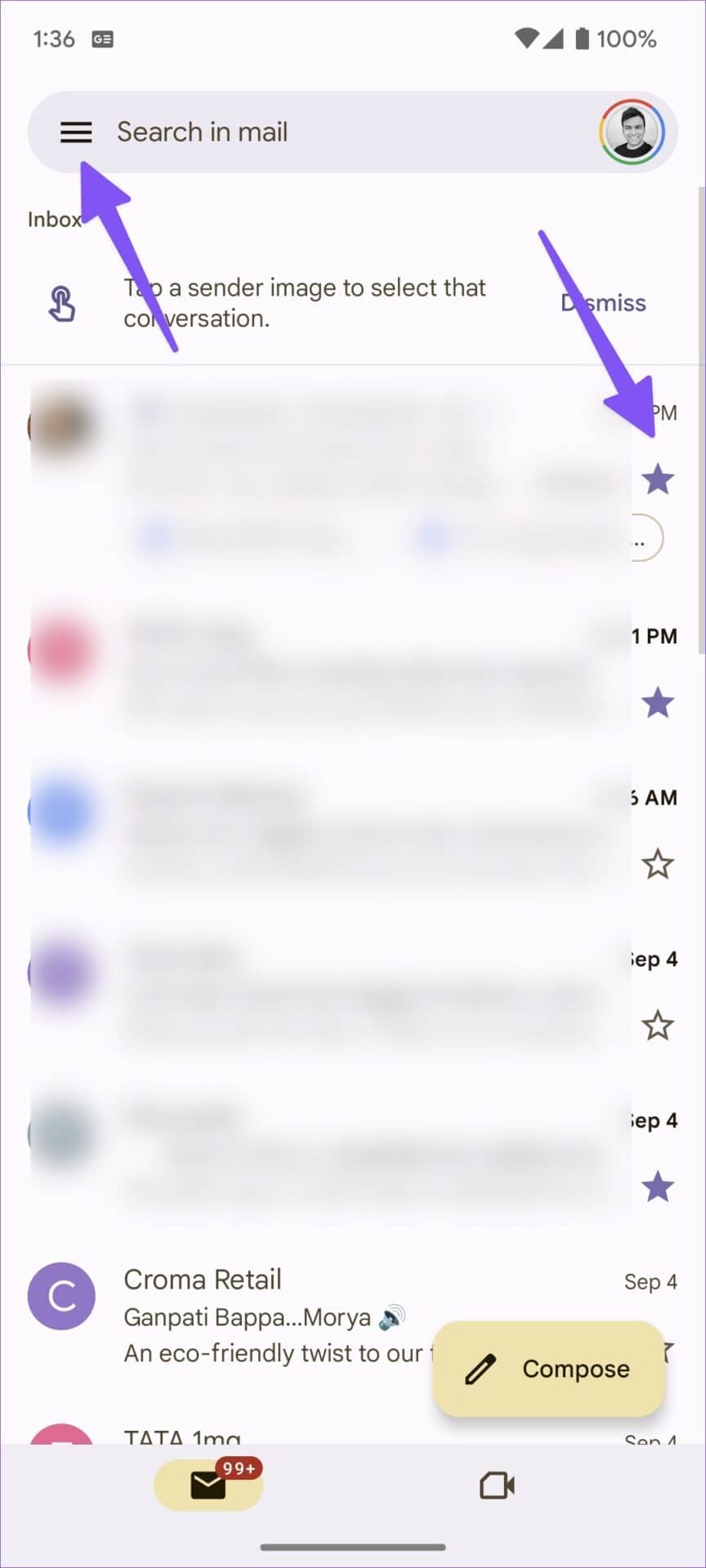
第 3 步:要查看您最喜爱的电子邮件,请点击左上角的汉堡菜单,然后点击已加星标。
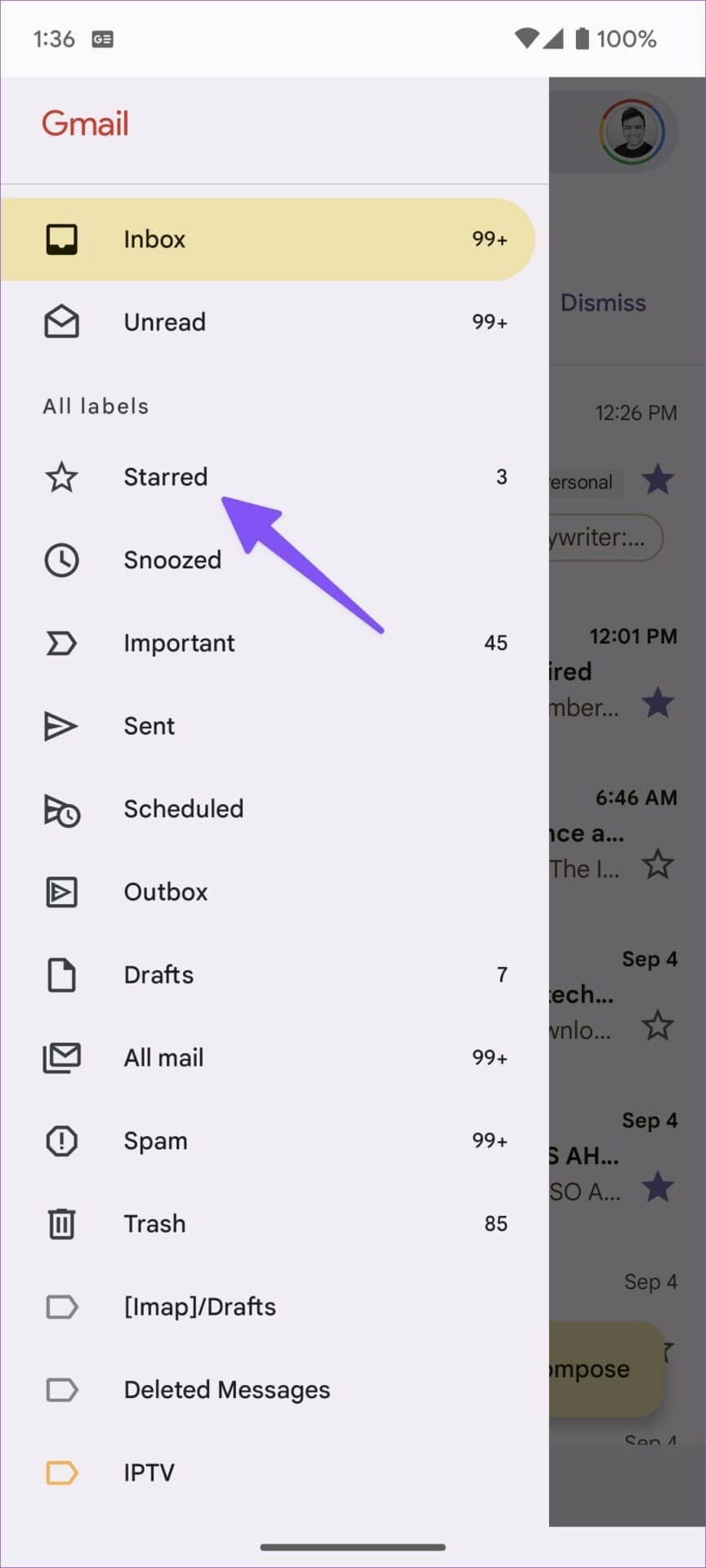
使用不同的星星样式
随着时间的推移,Gmail 中加星标的收件箱可能会变得拥挤。除了标准的黄色星星外,您还可以选择不同的颜色选项、紫色问题、红色爆炸、绿色检查等。让我们检查一下。
第 1 步:在您计算机上的浏览器中访问 Gmail 网站,并使用您的 Google 帐户详细信息登录。
在网络上访问 Gmail
第 2 步:连续单击星形图标并在使用的星形类型之间移动。
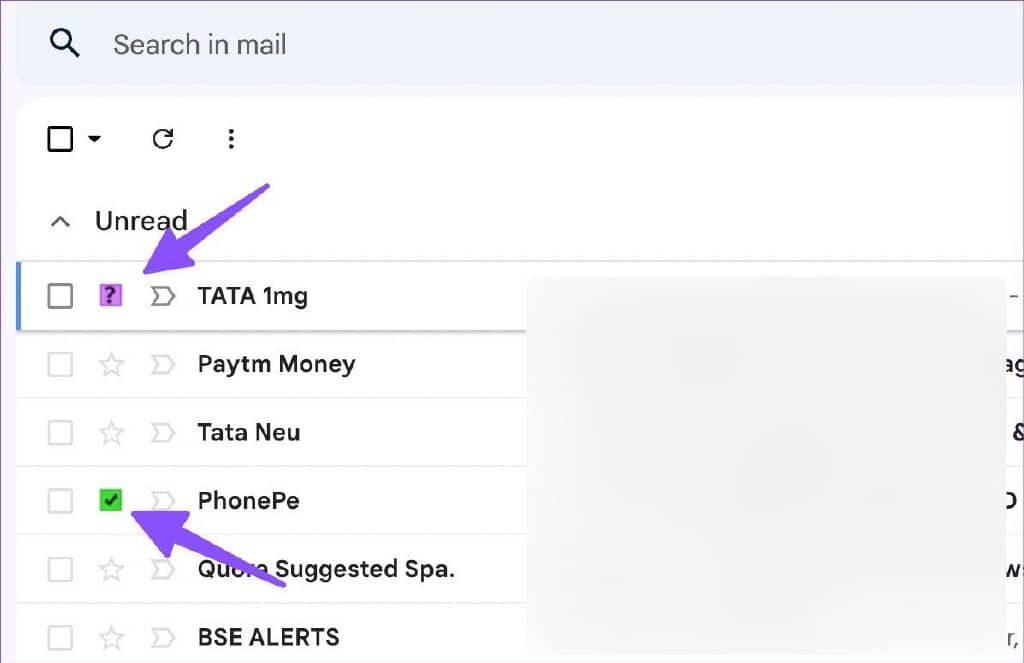
第 3 步:当您从侧边栏访问已加星标的收件箱时,您可以查看正在运行的不同星标类型。很容易将它们与标准的加星标电子邮件区分开来。
遗憾的是,无法在 Gmail 移动应用程序上使用不同的星标类型。
在 GMAIL 上自定义星标样式
默认情况下,Gmail 提供四种星型样式供您选择。如果默认选项对您来说不够用,请转到 Gmail 设置以添加更多样式。请按照以下步骤进行更改。
第 1 步:在网络浏览器中前往 Gmail,使用您的帐户详细信息登录,然后选择右上角的设置齿轮。
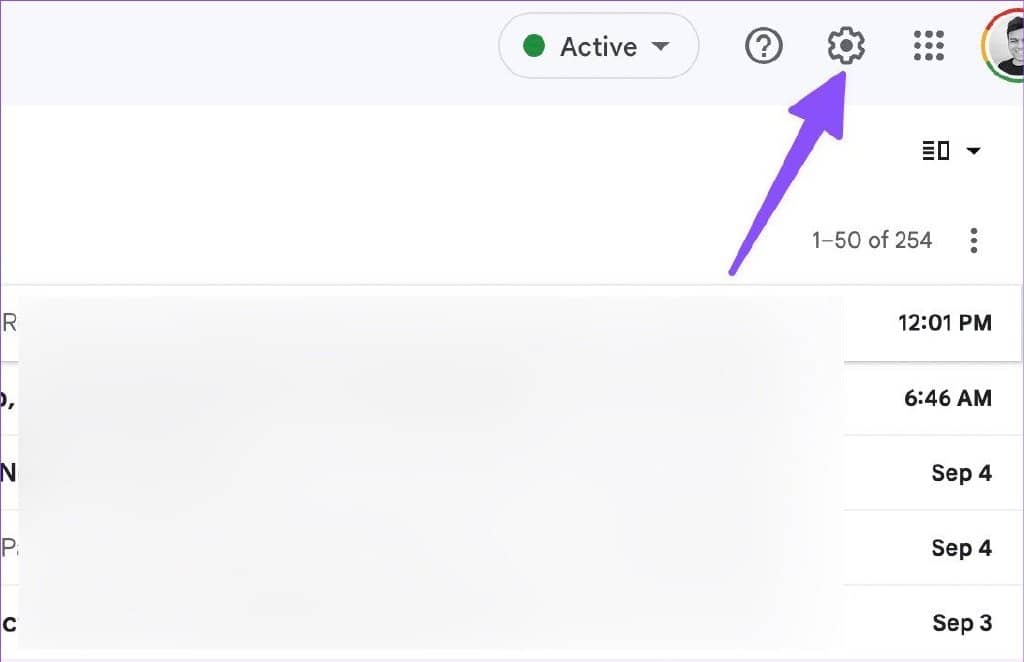
第 2 步:单击“查看所有设置”按钮。
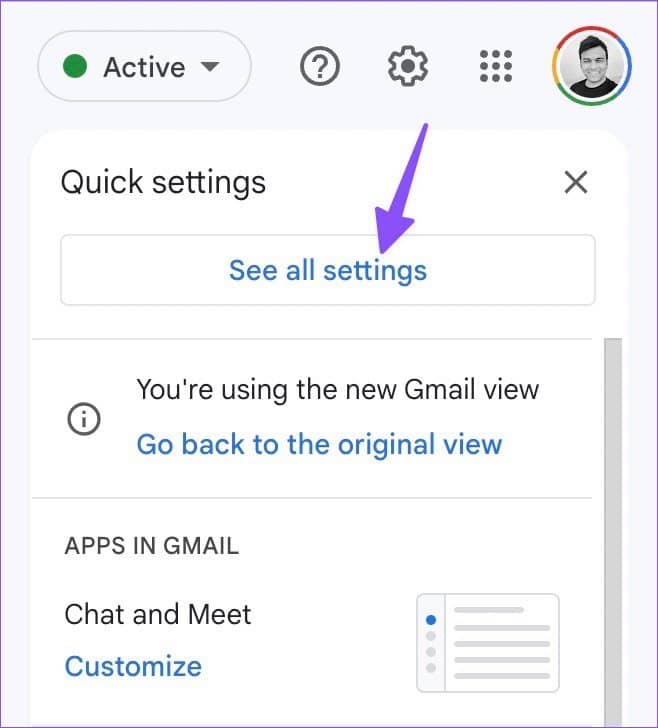
第 3 步:从“常规”部分,滚动到“星标”。
第 4 步:您将从菜单中找到正在使用和未使用的星星。

第 5 步:在列表之间拖动星星。当您连续单击时,星星将按如下所示的顺序旋转。要了解要搜索的星星的名称,请将鼠标悬停在图片上。
您还可以从默认预设中选择星星。向下滚动并点击“保存更改”按钮。
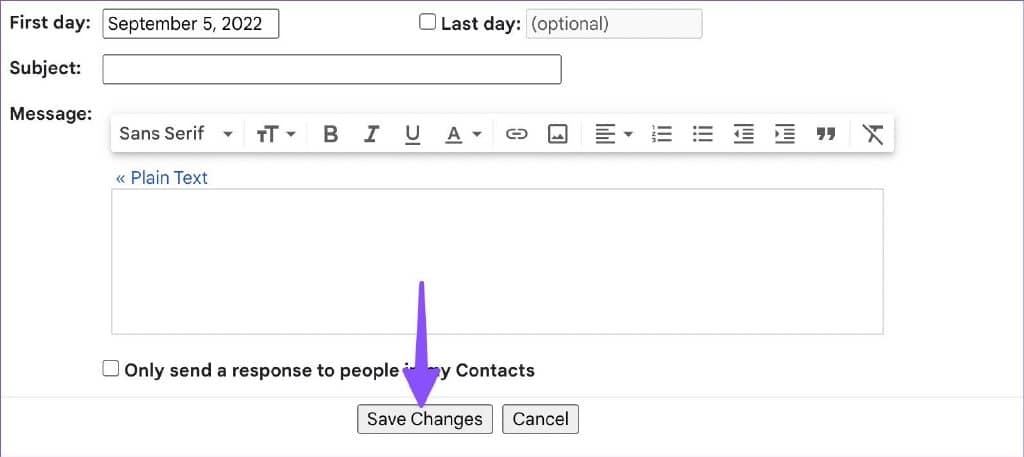
依次单击星形图标并滚动浏览设置的样式。您只能在 Gmail 桌面上查看不同的星标样式。同样会在 Gmail 移动应用程序中显示为标准星形图标。
自动将星标添加到 GMAIL 收件箱
您可以使用过滤器自动将星标添加到 Gmail 收件箱。您不再需要手动为特定电子邮件添加星标。这是你如何做到的。
第 1 步:访问网页版 Gmail,然后选择顶部的“显示搜索选项”。
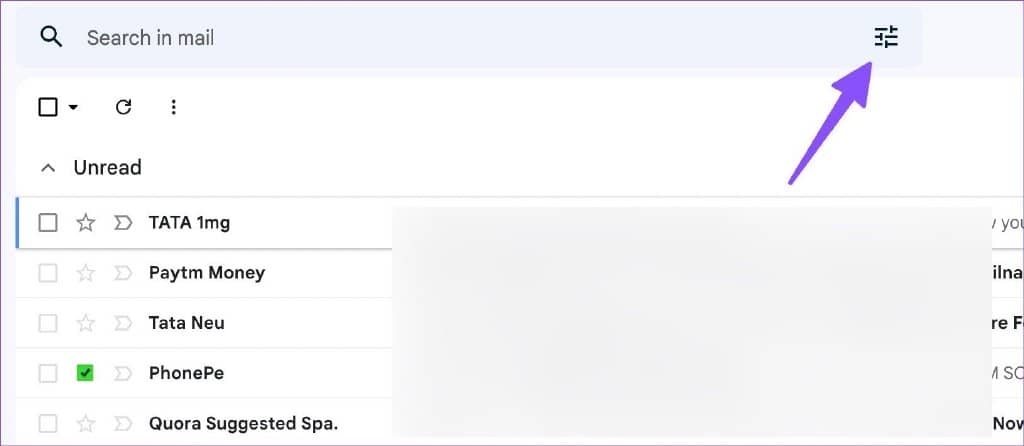
第 2 步:输入电子邮件地址、主题、单词等,以过滤现有或即将发送的电子邮件。
第 3 步:选择“创建过滤器”按钮。

第 4 步:启用“Star it”旁边的复选标记,然后点击“Create Filter”按钮。
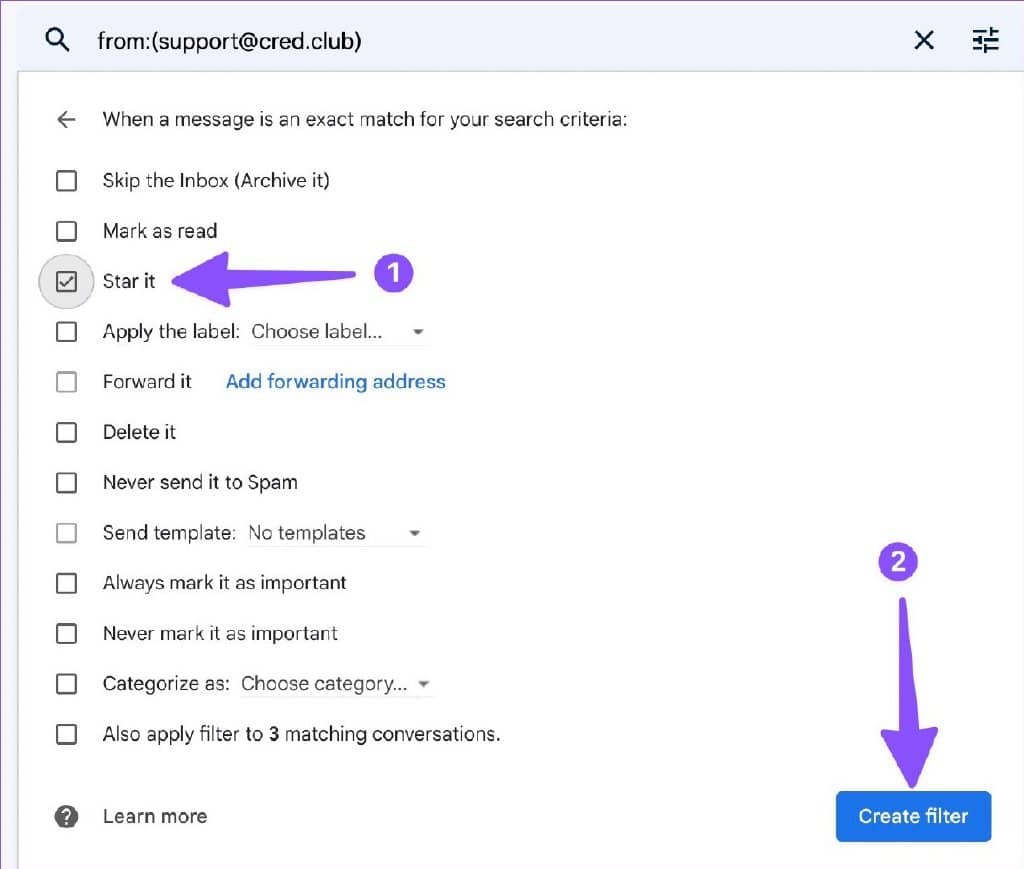
创建此过滤器后,每当您收到满足所有条件的电子邮件时,Gmail 会自动添加星标并将其发送到已加星标的收件箱。您可以根据需要创建任意数量的过滤器,并使用星标完全自动化您的 Gmail 收件箱。
但是,有两个限制。您无法在移动设备上创建 Gmail 过滤器。该服务不允许您分配其他星级样式,如蓝星、紫问题、绿星等。
像专业人士一样安排您的电子邮件
您始终可以使用 Gmail 搜索菜单查找相关电子邮件。Stars将整个电子邮件组织提升到一个新的水平。您打算如何在 Gmail 中使用星号?在下面的评论中分享您的偏好。







