在 Android 上扫描二维码从来都不是一种一致的体验。由于谷歌从未包含专用扫描仪,因此用户只能从第三方手机制造商处获得不太理想的实施。随着 Android 13 更新,情况发生了变化。谷歌添加了一种在 Android 上扫描二维码的本地方式——直接从主屏幕。以下是在 Android 上扫描二维码的主要方法。

大多数 Android 手机制造商都允许您使用相机应用程序扫描二维码。在这篇文章中,我们将向您展示如何使用快速切换菜单、相机应用程序和几个第三方应用程序在 Android 上扫描二维码。
1. 从快速切换菜单中扫描二维码
通过快速切换扫描二维码的功能是 Android 13 更新的一部分。在 2022 年 9 月撰写本文时,Android 13 更新仅适用于 Pixel 手机。如果您有兼容的 Pixel 手机之一,请按照以下步骤安装最新更新。
第 1 步:向上滑动并打开应用程序抽屉。
第 2 步:找到带有熟悉的齿轮图标的“设置”应用。
第 3 步:滚动到系统并打开系统更新。
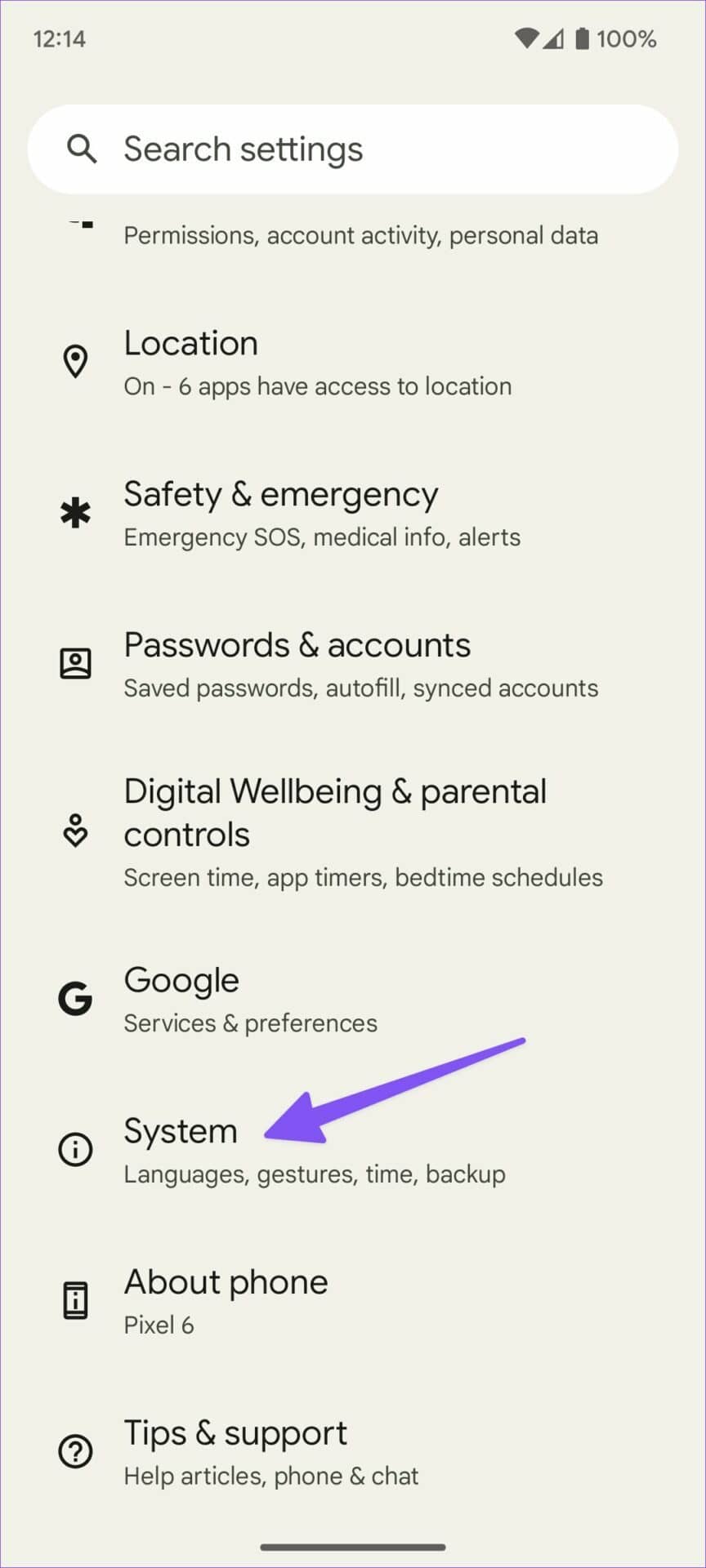
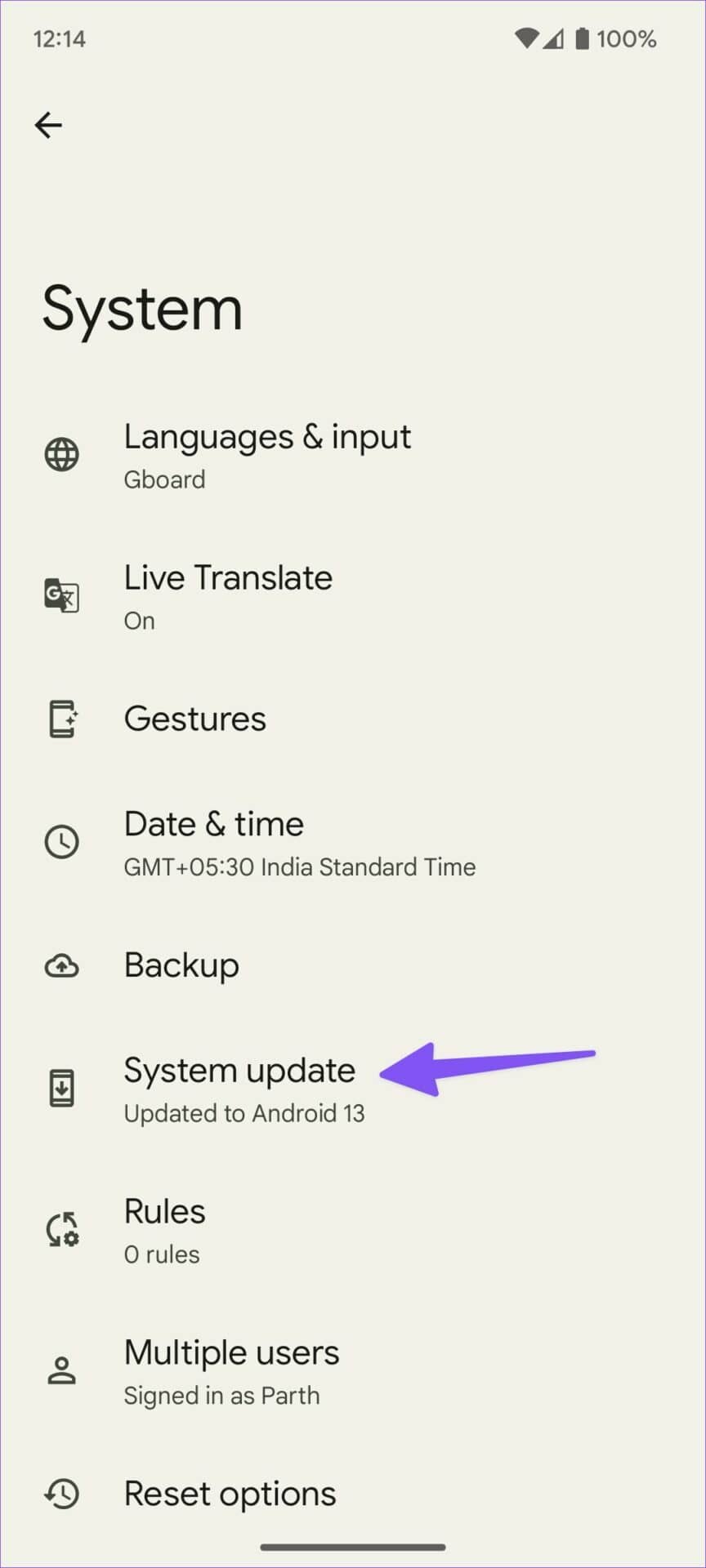
第 4 步:在您的手机上下载并安装待定的 Android 版本。
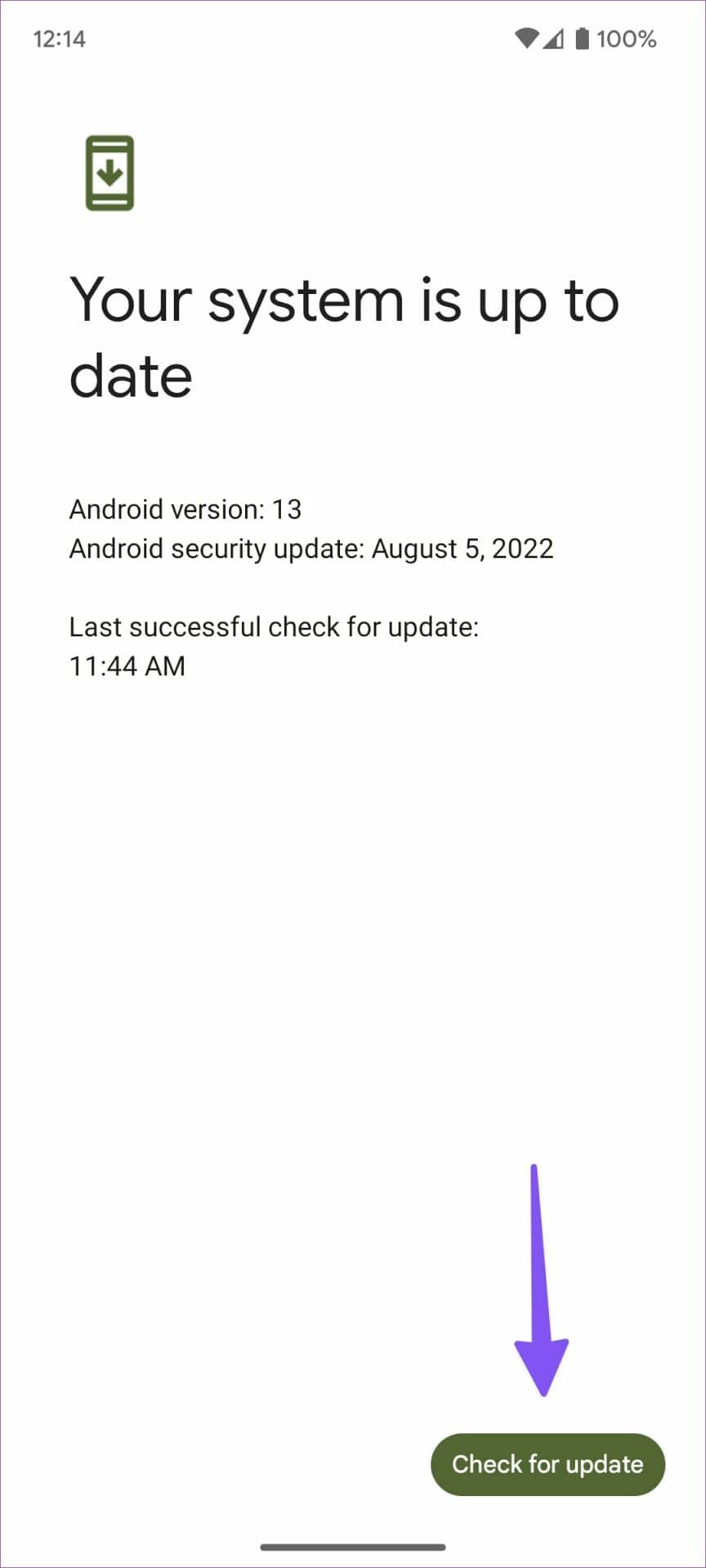
使用新的 Android 13 系统重新启动后,请按照以下步骤进行必要的更改。系统不会在快速切换菜单中启用二维码扫描仪。
第一步:从顶部向下滑动,打开通知中心。
第 2 步:再次向下滑动以显示所有快速切换。点击小铅笔图标以展开所有快速切换。
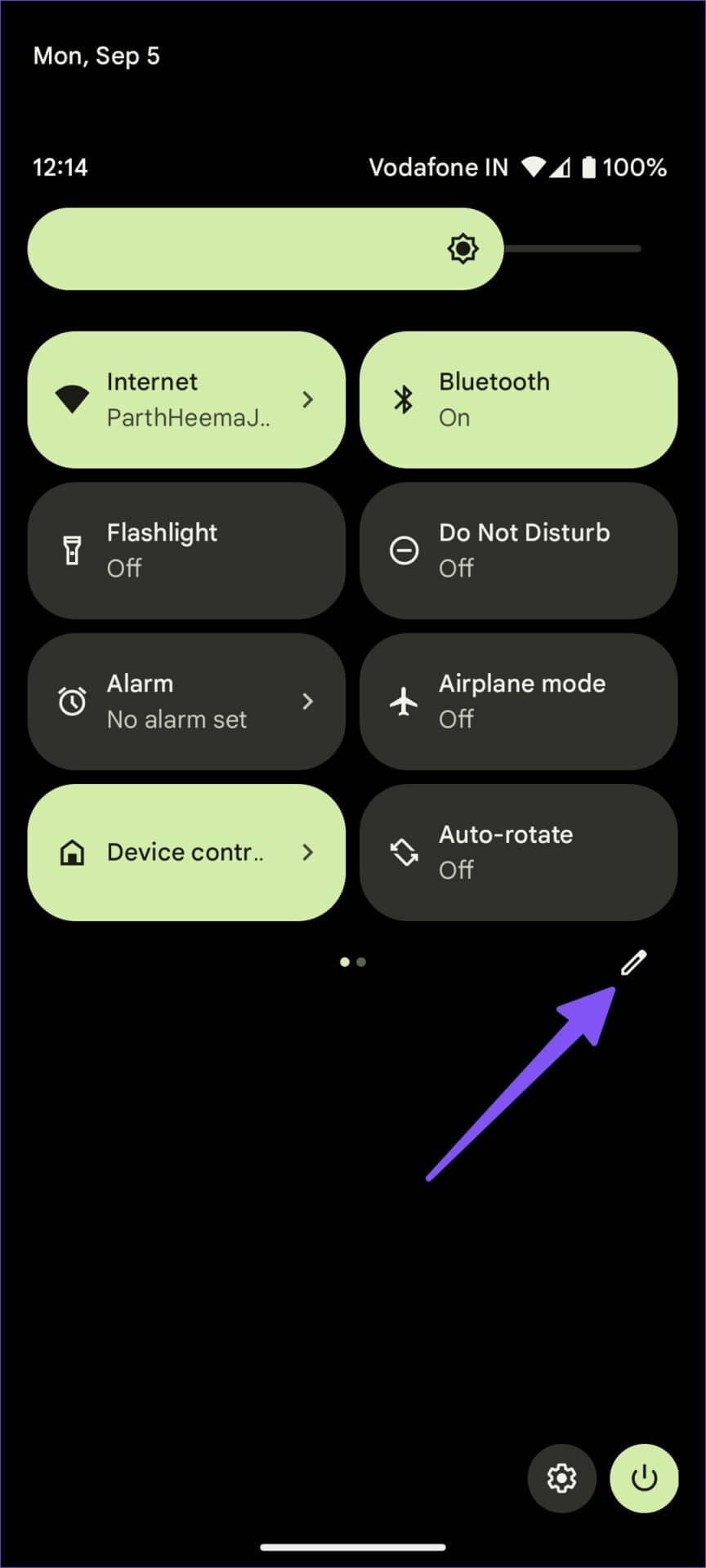
第 3 步:按住并拖动“扫描二维码”磁贴到顶部的相关位置。保持在前四个位置,只需轻扫一下即可轻松访问。
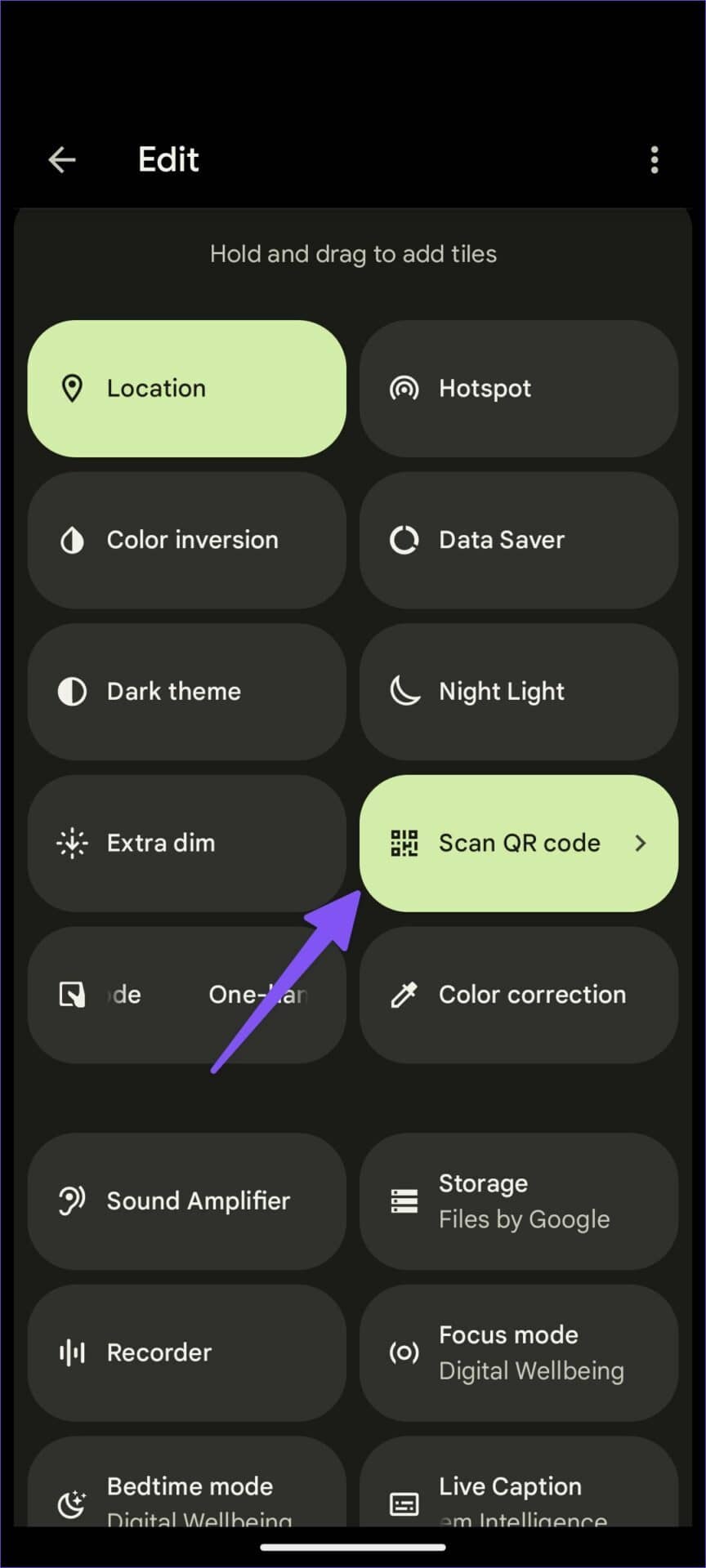
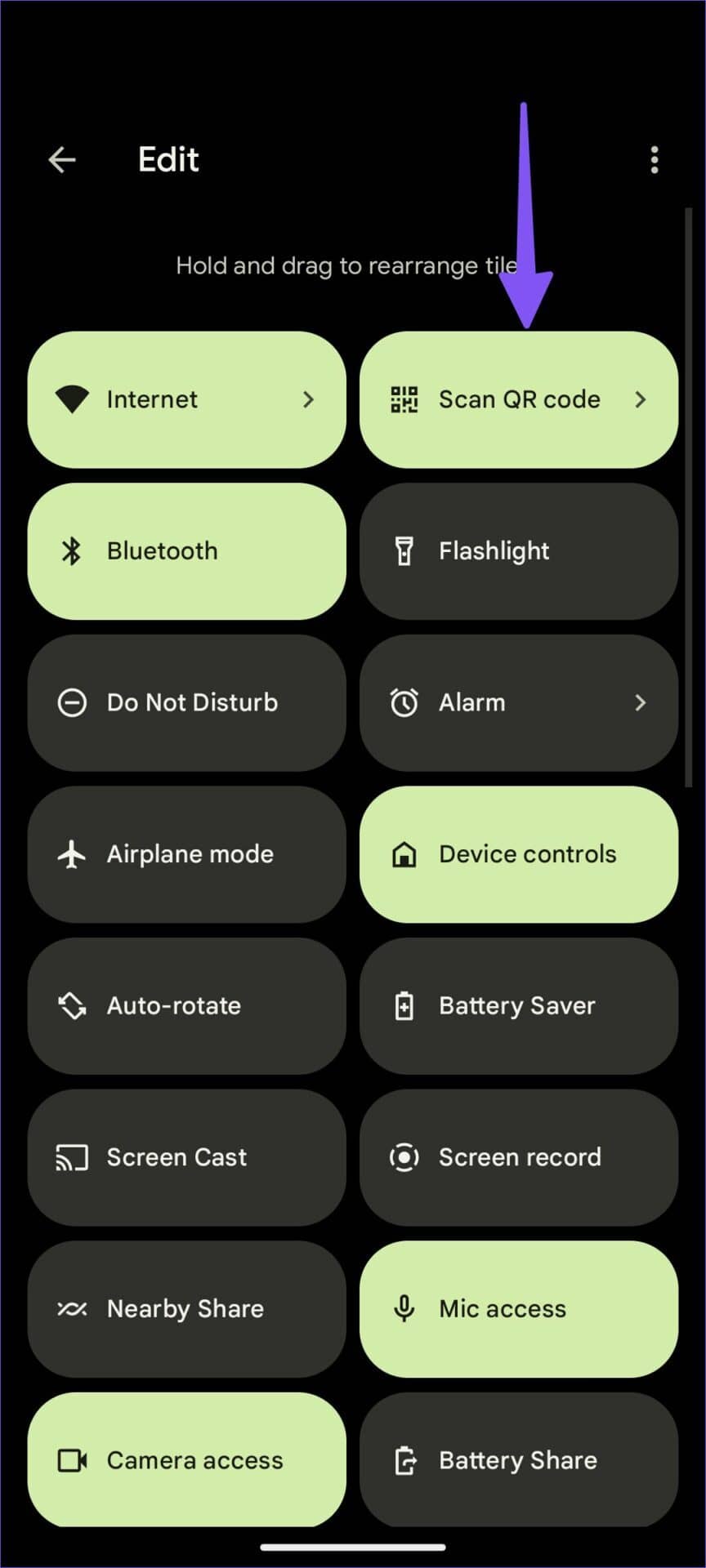
下次您想扫描二维码时,只需在主屏幕上向下滑动并点击“扫描二维码”按钮即可打开取景器菜单。如果二维码难以阅读,您可以点击右上角的闪光图标。
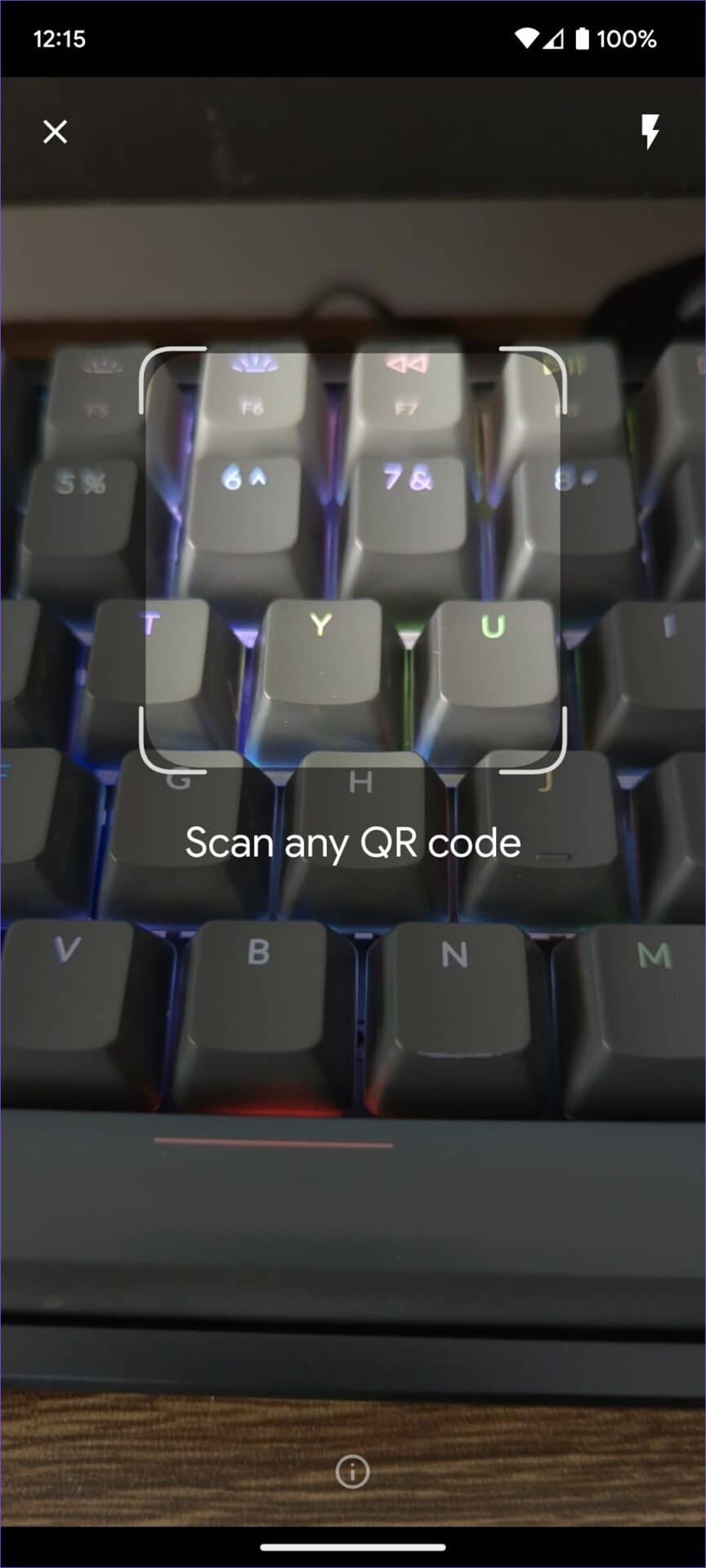
注意:三星、一加、vivo 等 Android 手机制造商可能会在其 Android 13 实现中禁用二维码快速切换功能。
我们发现默认的 QR 码扫描仪功能比打开相机应用程序来完成工作更准确、更快。打开股票相机应用程序,您可以使用上述步骤查看二维码内容。
2.使用库存相机应用程序
默认的Google Camera和 Samsung Camera 应用程序内置了二维码扫描仪。确保从相机应用程序的设置中启用它,并使用它随时随地扫描二维码。我们将首先向您展示如何在 Google Camera 中启用 QR 码扫描仪,并转移到 Samsung stock camera 应用程序来执行相同的操作。
谷歌相机应用
第 1 步:打开 Pixel 手机上的相机。
第 2 步:点击左上角的设置齿轮,然后选择更多设置。
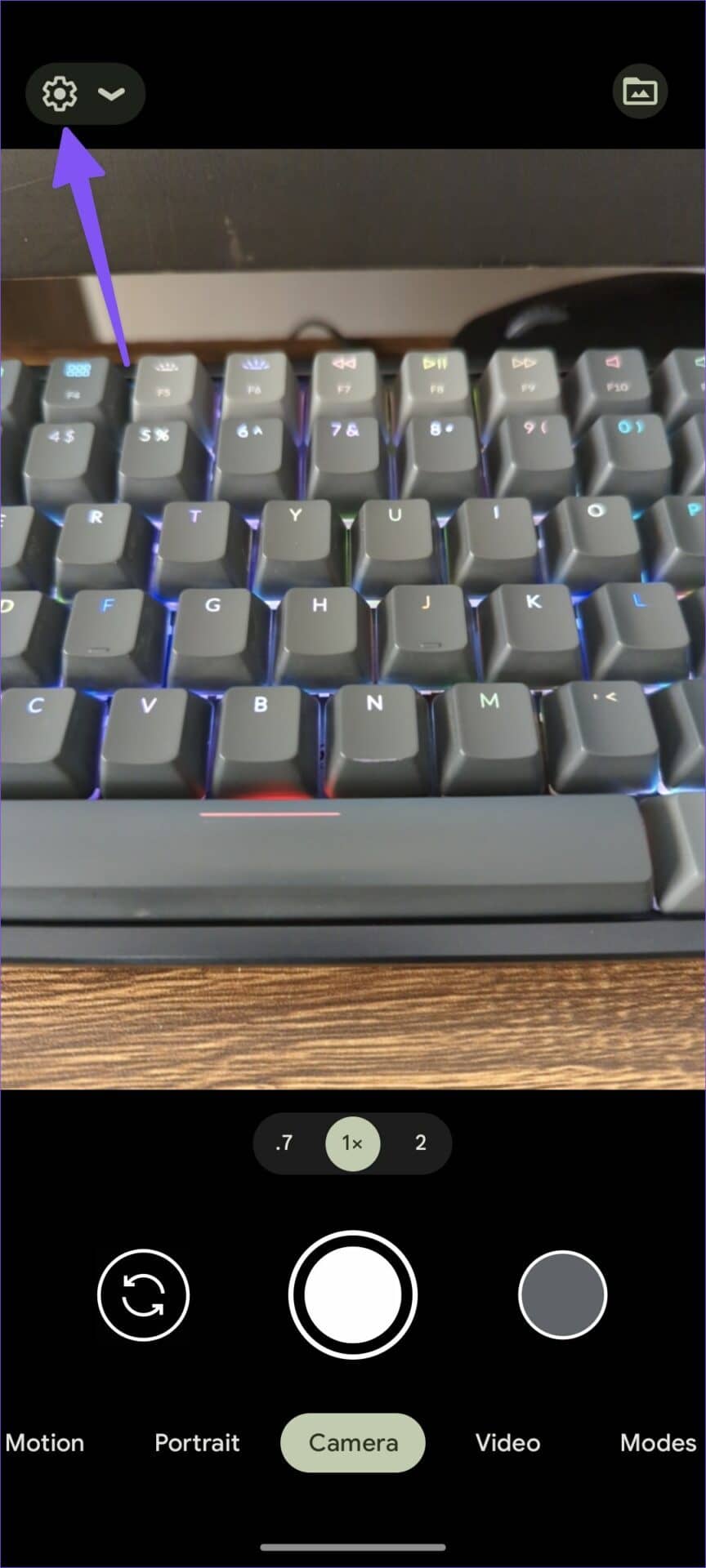
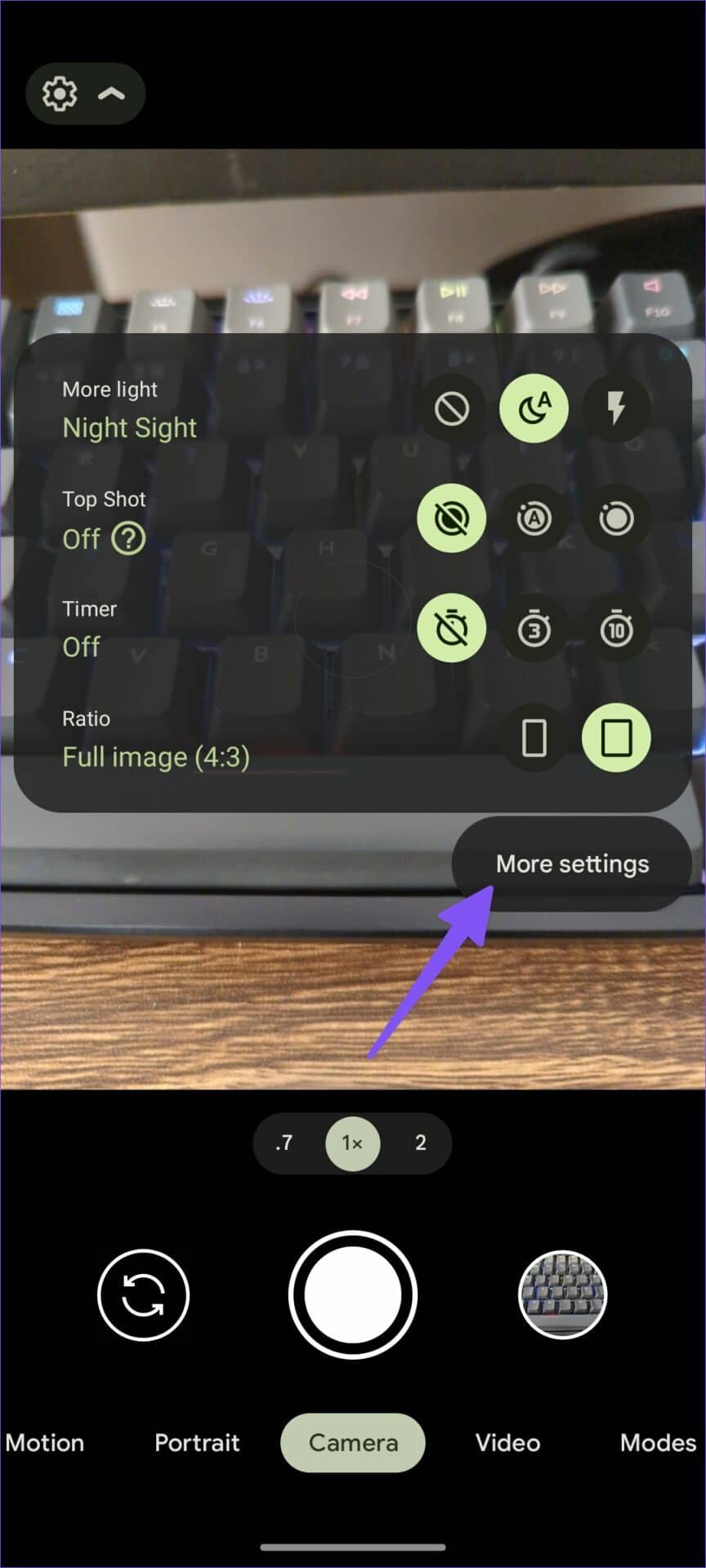
第 3 步:启用“Google Lens 建议”开关。
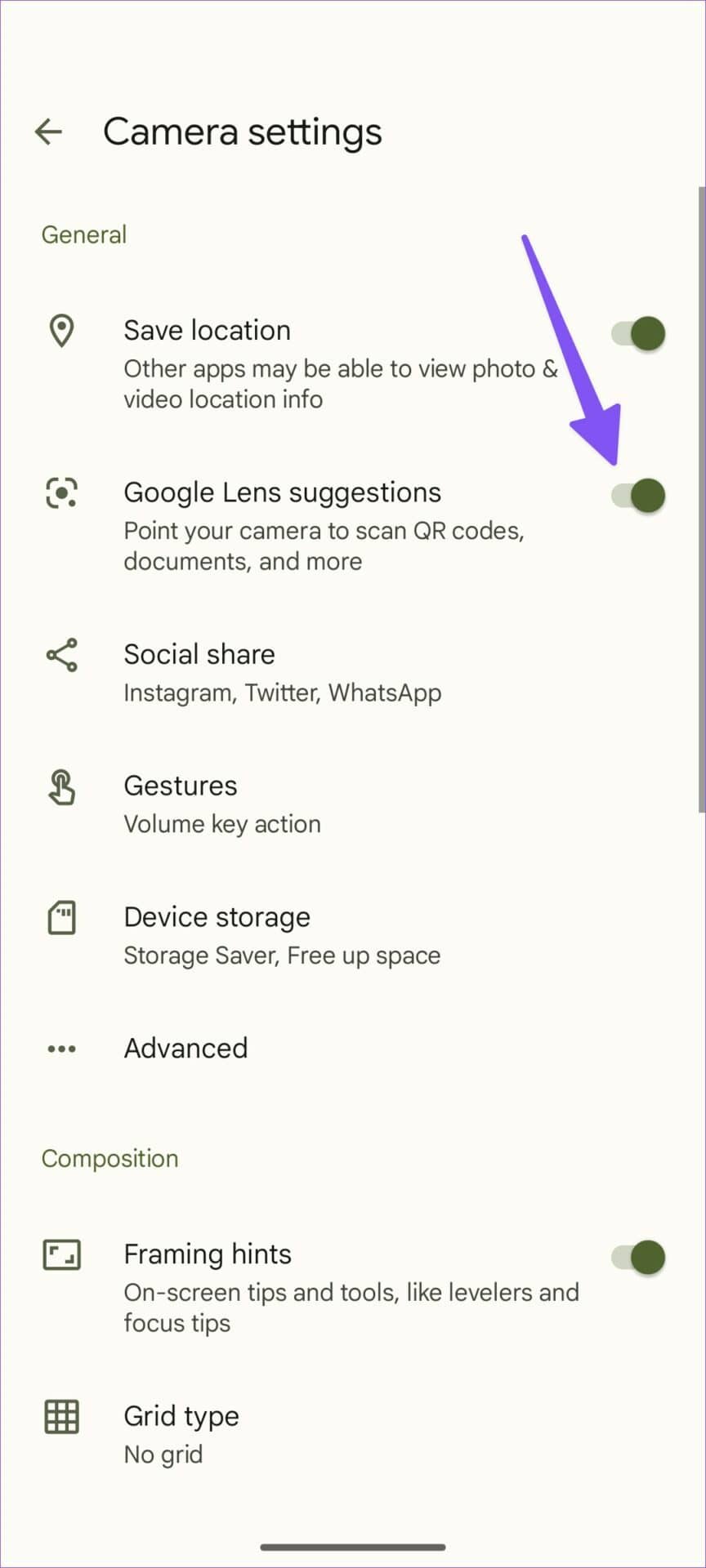
您可以将相机对准二维码、文档等进行扫描。
三星库存相机
虽然Samsung Camera没有与 Google Lens 集成来扫描二维码,但该公司已经包含了相同的功能来完成这项工作。
第 1 步:打开三星 Galaxy 手机上的相机应用程序。
第 2 步:选择左上角的设置齿轮。

第 3 步:启用“扫描二维码”开关,您就可以扫描二维码了。
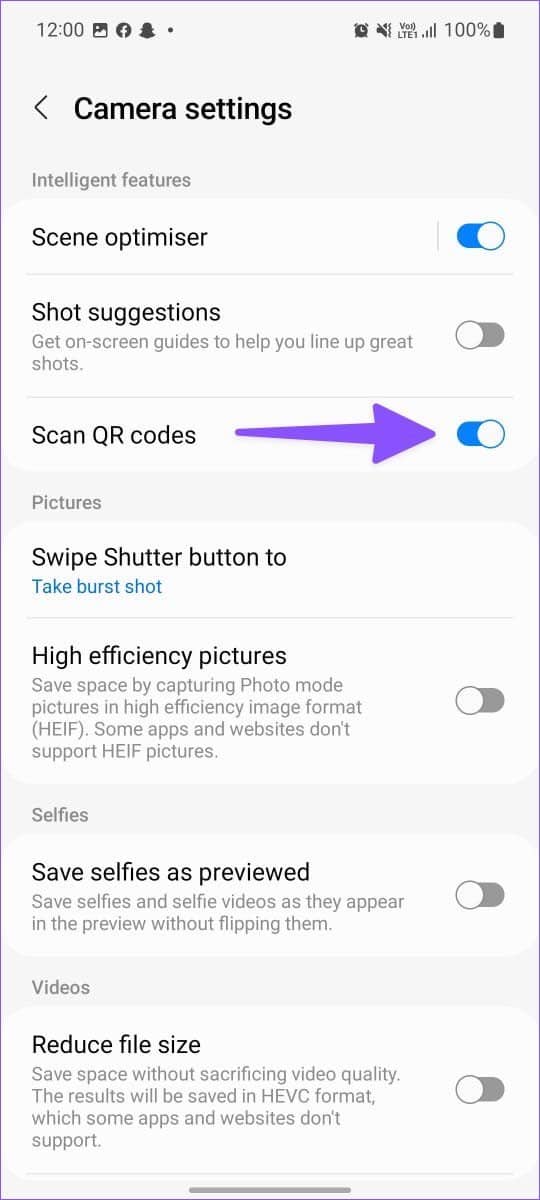
如果您有 OnePlus、Oppo、Vivo、Asus、Motorola 或 Nokia 手机,请在相机设置中查找类似的二维码扫描仪。如果没有,您可以随时旁加载 Google Camera 应用程序以享受流畅的 Google Lens 集成。
3.使用第三方二维码扫描仪
Play 商店挤满了数十个二维码扫描器应用程序。他们中的大多数都充满了广告或过时的用户界面。我们尝试了几个应用程序并找到了一个相当可靠的应用程序。InShot 的 QR 码扫描仪按预期工作,甚至允许您随时随地生成 QR 码。
第 1 步:从 Play 商店下载并安装二维码扫描仪。
在 Android 上下载二维码扫描器
第 2 步:打开应用程序并授予其使用该应用程序所需的相机权限。
第三步:将相机对准二维码进行扫描。
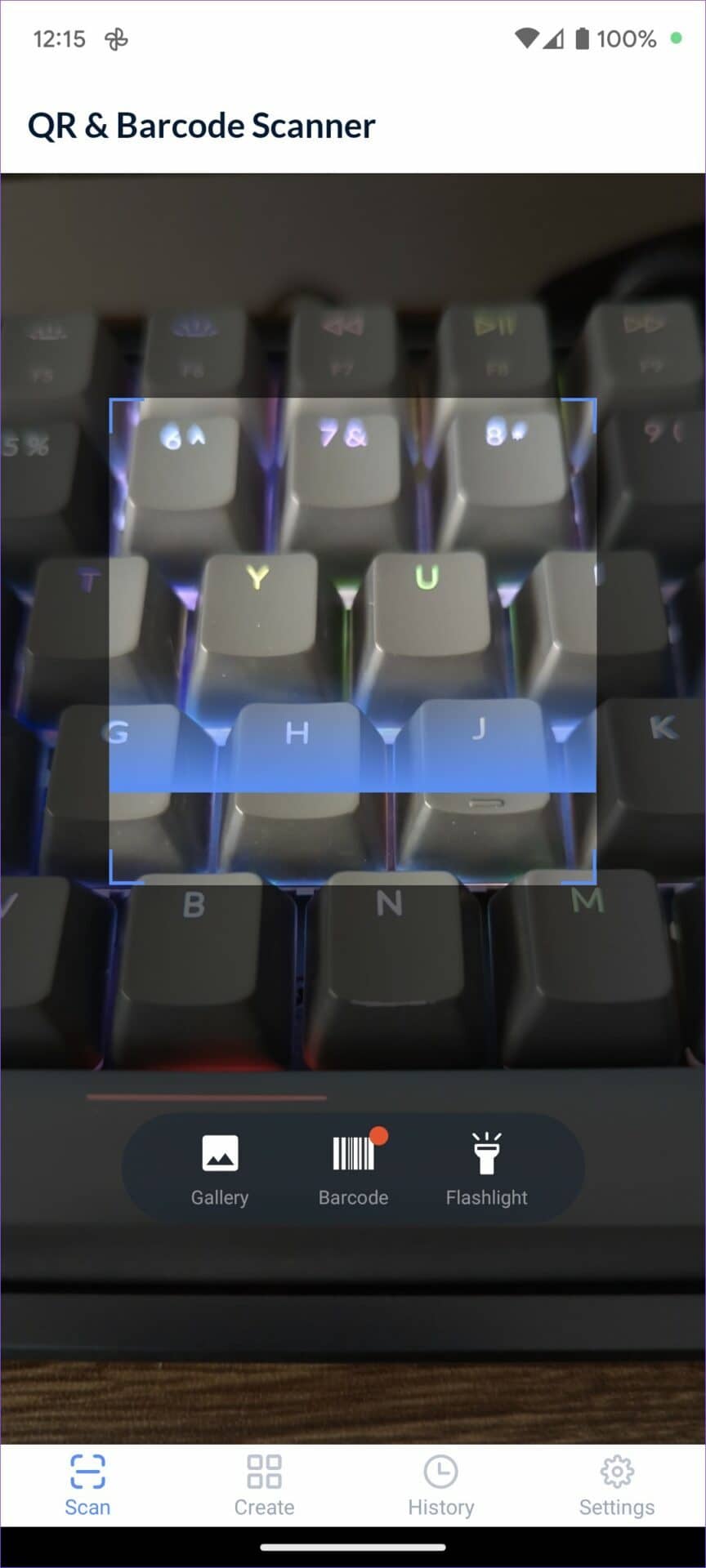
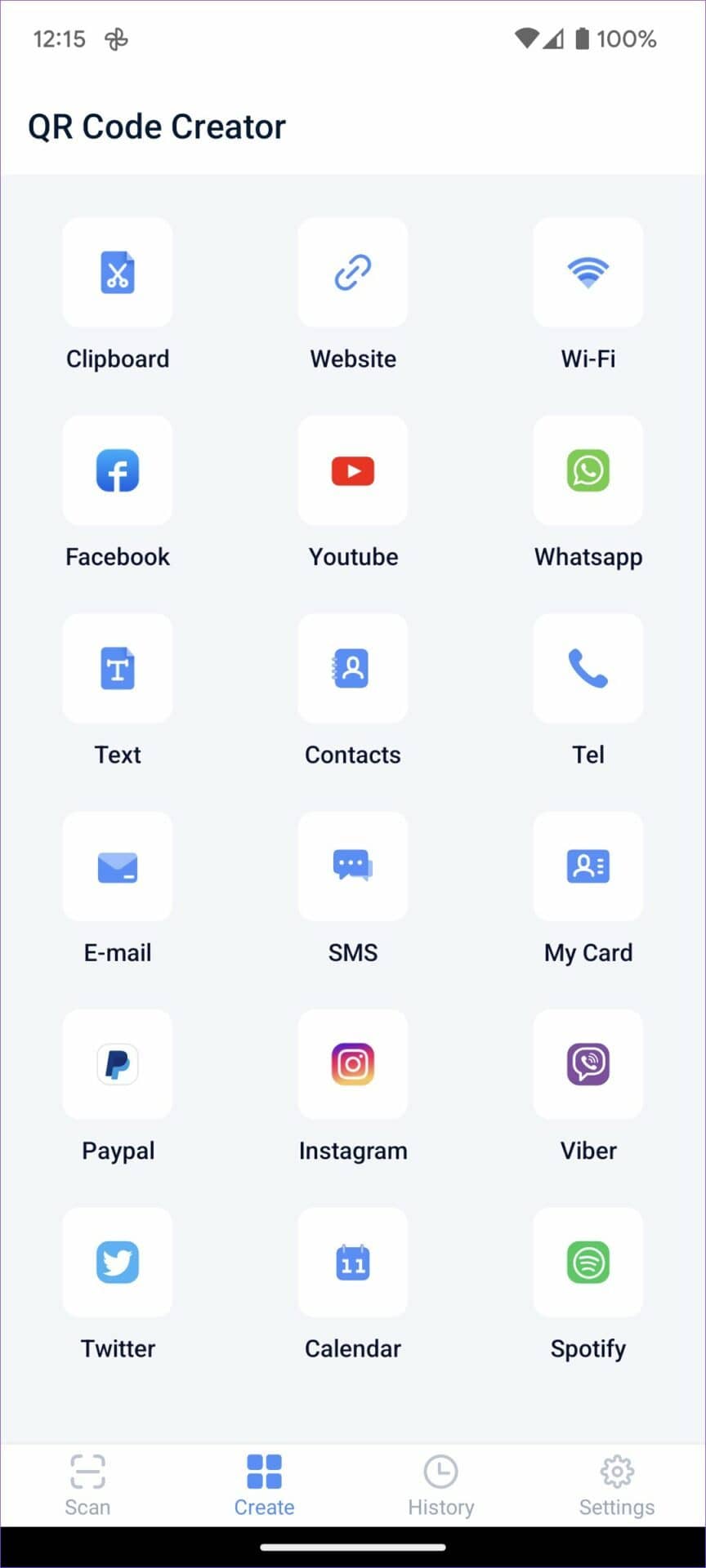
您可以从“创建”菜单生成新的 QR 码。该应用程序还允许您检查二维码扫描历史记录。
查看二维码内容
谷歌让在 Android 上扫描二维码变得非常容易。如果您想要更多功能,请使用第三方应用程序跟踪二维码历史记录并创建新的个性化二维码。







