默认情况下,操作系统会隐藏一些系统文件以防止您进行不希望的更改,但它们通常不会占用太多空间。但是,如果您怀疑笔记本电脑上的磁盘占用的空间比应有的多,那么它们很可能包含隐藏的文件和文件夹。
取消隐藏它们非常简单,只需禁用隐藏选项即可。但是,如果您不知道隐藏文件夹的位置,您可以通过运行 PowerShell 命令专门列出隐藏的项目及其确切位置。

使用文件夹视图选项
您可以通过配置文件夹视图选项来显示 Windows 上的任何隐藏文件夹。这样做之后,您可以轻松识别它们,因为与常规文件夹不同,此类文件夹看起来已经褪色。如果目标隐藏文件夹深嵌在您的笔记本电脑驱动器上,更好的选择是使用 PowerShell 搜索它们。稍后会详细介绍。
尽管如此,如果您已经知道隐藏文件夹的位置,您可以使用此方法取消隐藏它们并找到它们。
在 Windows 10 上
- 按 Windows + E 打开文件资源管理器。
- 点击顶部的查看菜单。
- 要快速启用查看隐藏文件夹,请选中隐藏项目复选框。

- 如需更多取消隐藏选项,请选择选项。
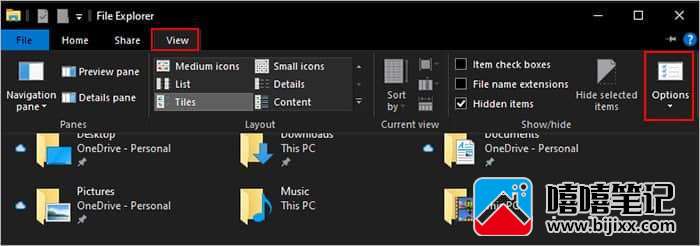
- 然后,在“查看”选项卡下,向下滚动到“隐藏的文件和文件夹”,然后选择“显示隐藏的文件、文件夹和驱动器”选项。
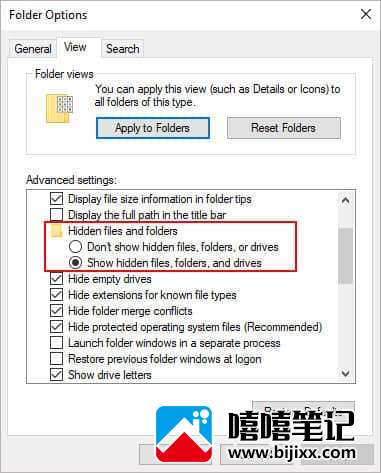
- 此外,取消选中下面的隐藏受保护的操作系统文件选项以取消隐藏隐藏的系统文件。
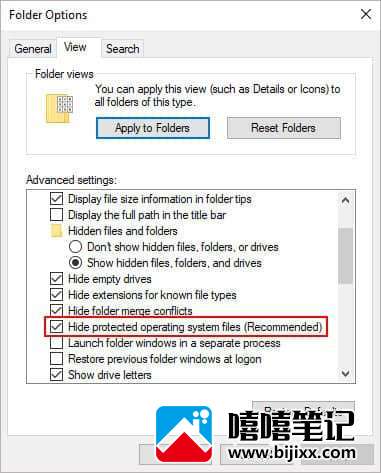
- 单击应用和确定。
在 Windows 11 上
- 按 Windows 键 + E 打开文件资源管理器。
- 要快速显示隐藏的项目,请单击顶部栏中的查看并选择显示>隐藏的项目。
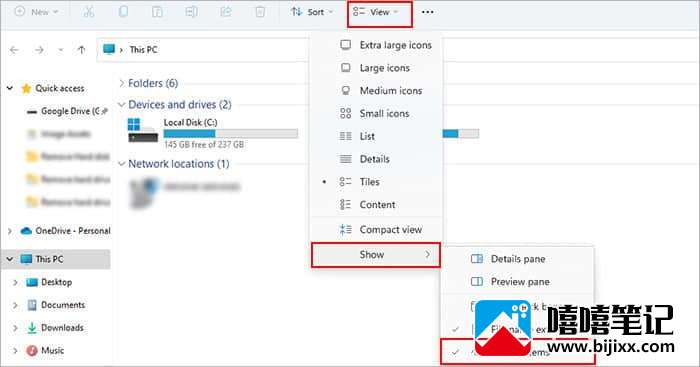
- 如需更多选项,请单击“查看”旁边的三点图标,然后选择“选项”。
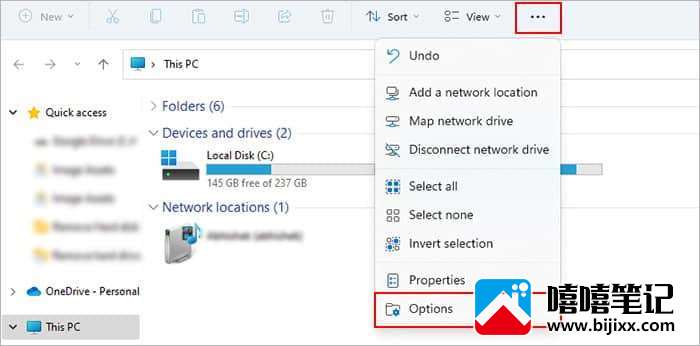
- 然后,选择查看选项卡并选择隐藏文件和文件夹下的显示隐藏的文件、文件夹和驱动器选项。
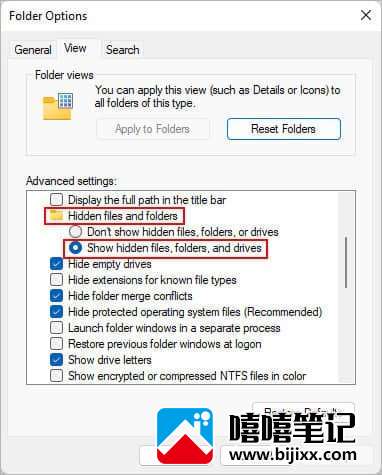
只要您启用了上述选项,隐藏的文件夹就会可见,但如果禁用则会再次消失。要将它们从隐藏文件夹列表中删除,
- 右键单击隐藏文件夹并选择属性。
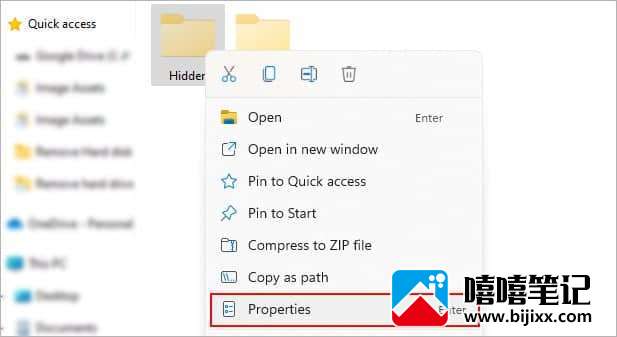
- 在常规选项卡下,取消选中隐藏复选框。
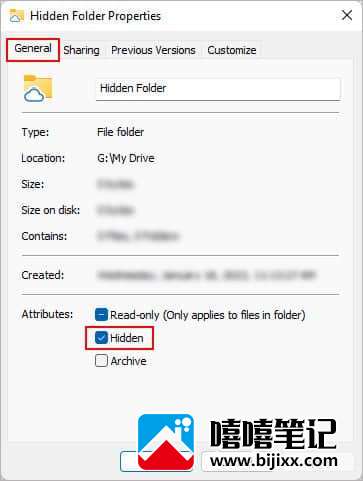
- 单击应用和确定以保存更改。
使用 PowerShell
PowerShell是查找隐藏文件夹的绝佳工具。除了在其上运行各种命令外,您还可以指定几个参数来调整对隐藏文件夹列表的搜索。您甚至可以通过在命令中明确提及文件夹路径来缩小搜索范围。
当您有多个目录和子目录并进一步包含多个文件夹时,此方法特别有用。
-
按 Windows + R,键入
powershell,然后按 Ctrl + Shift + Enter 以管理员身份打开 PowerShell。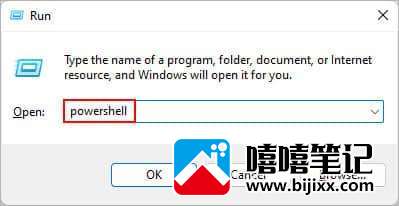
-
然后,使用以下一个或所有参数来查看隐藏文件夹。
Get-Childitem -Path D:\Directory -Force -Recurse -Depth 2这里,
- Get-Childitem:显示文件夹/目录中的所有项目
- Path : 输入隐藏文件夹/目录的路径(如上面的 D:\Directory 路径)
- 强制:显示所有隐藏的文件和文件夹
- 递归:搜索给定路径的所有目录、子目录和文件夹
- Depth:有助于限制搜索你想在目录中搜索的深度

-
找到要查找的隐藏文件夹后,导航到该文件夹并按照上述文件资源管理器方法中所述取消隐藏它。
使用第三方应用程序
您还可以使用为您提供图形界面的各种第三方应用程序。此类程序可以扫描您的整个笔记本电脑并显示隐藏文件夹的完整列表及其位置。
同样,即使您启用了隐藏选项,各种搜索工具也可以找到此类文件夹。但是,如果其中的文件是隐藏的,您可能需要先禁用隐藏选项,然后才能在使用搜索工具时查看它们。







