默认情况下,Windows 11 任务栏锁定在桌面屏幕的底部。而且,与 Windows 10 不同的是,您不能只解锁任务栏并将其拖动到桌面屏幕上的任意位置。
尽管 Windows 11 对 UI 进行了一些更改,但它只允许您将任务栏项目移动到左侧,类似于 Windows 10。对于发现其他位置更容易访问的用户,您仍然有一些其他选项,例如更改注册表或使用第三方 -党的申请。
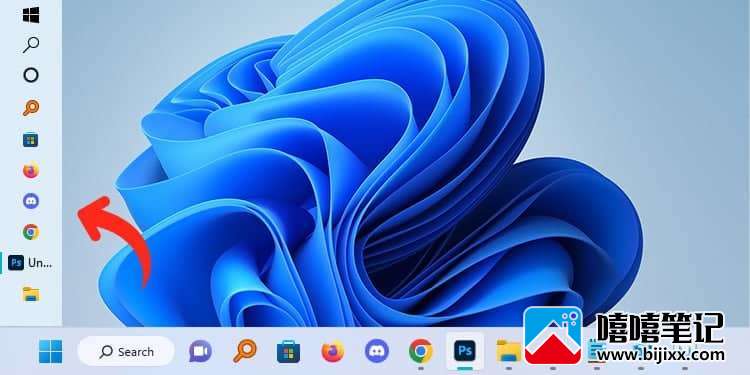
使用注册表编辑器
另一种更改任务栏位置的方法是使用注册表编辑器。但是,如果您使用的是 Windows 11 版本 21H2,则在左右移动任务栏时可能会遇到问题。此外,弹出动画可能不会出现在预期位置。所以,只有当你想将任务栏移动到顶部或底部位置时,才考虑使用这种方法。
另一方面,修改此类设置可能会导致您的系统在操作不当时出现问题,因此最好先创建注册表备份。
注意:此方法在最新的 Windows 11 版本 22H2 上不再适用。
- 按 Windows + R,键入
regedit并按 Enter 打开注册表编辑器。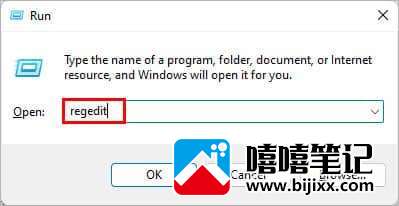
- 然后,将以下路径复制并粘贴到注册表地址栏中。
Computer\HKEY_CURRENT_USER\Software\Microsoft\Windows\CurrentVersion\Explorer\StuckRects3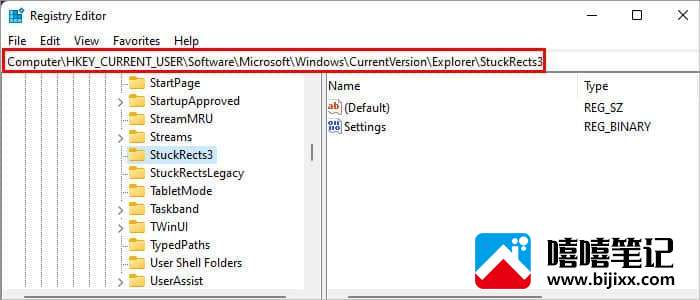
-
在右窗格中,双击以打开“设置”。
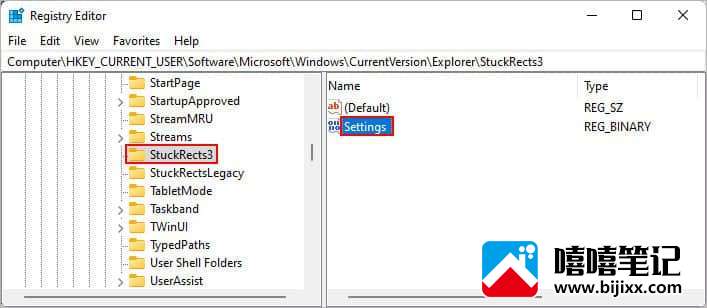
-
在FE
列的正下方,将默认值 (
03
) 替换为以下值之一。
- 01:顶部
- 03:底部
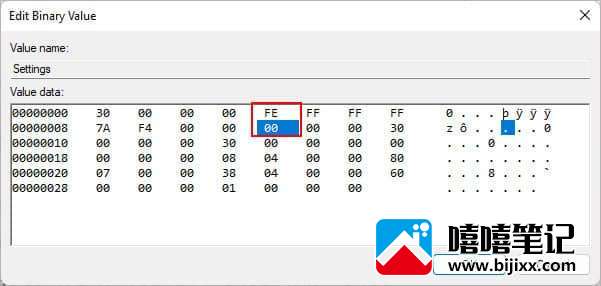
-
关闭所有注册表窗口。
-
按 Windows + Shift + Esc 打开任务管理器。
-
按 Windows + E 打开文件资源管理器。
-
然后,在 Processes 选项卡下,选择 Windows Explorer 并单击Restart。
使用资源管理器修补程序工具
如果您不想修改任何注册表设置,您可以使用第三方程序,如 Explorer Patcher。它是开源的,可以免费下载。如果您的系统上设置了多个显示器,您甚至可以使用此方法自定义每个显示器的位置。基本上,在你运行该工具后,它会将你的系统 UI 变成类似于 Windows 10 的 UI。
- 打开浏览器并转到 Explorer Patcher 官方 GitHub 页面。
- 向下滚动并单击“如何”部分下的安装程序以下载该工具。
- 然后,运行安装程序。
- 右键单击任务栏上的空白区域,然后选择“属性”。
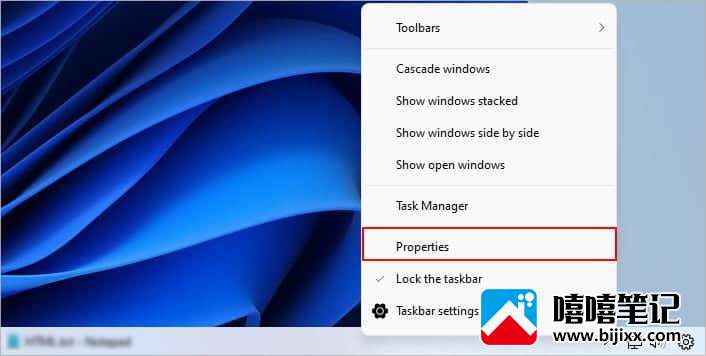
- 选择任务栏样式字段旁边的Windows 10 。
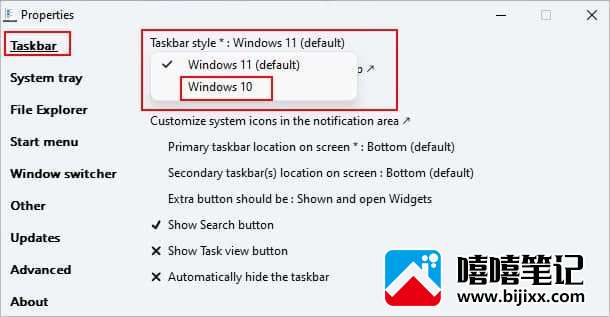
- 然后,单击屏幕上的主要任务栏位置并选择您的首选位置。
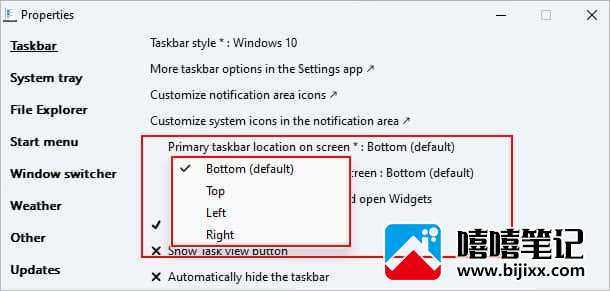
- 此外,您还可以自定义第二台显示器的任务栏位置。您只需在辅助任务栏位置字段旁边选择它。
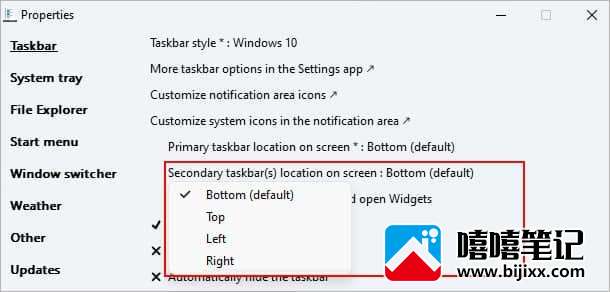
- 完成后,单击左下角的重新启动文件资源管理器以应用更改。
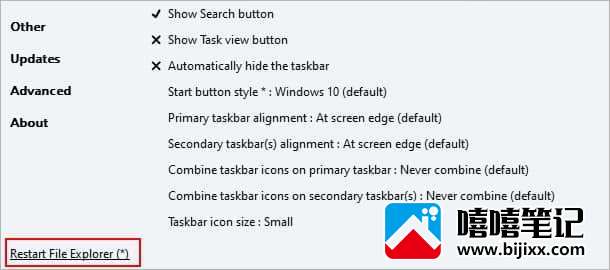
- 右键单击任务栏并选择锁定任务栏选项。确保它没有被勾选。

- 现在,您可以通过将任务栏拖动到桌面屏幕的任意四个角来更改任务栏的位置。
注意:要卸载上述工具,请将其安装文件重命名ep_setup.exe为ep_uninstall.exe并打开它。







