微软最近在 Windows 11 教育版 22H2 上推出了一项名为“贴纸”的独家功能。使用该功能,您可以在桌面墙纸上添加几个很酷的数字贴纸,打造个性化体验。
虽然您仍然可以为其他 Windows 11 版本(例如家庭版、专业版或其他版本)启用和添加贴纸,但请确保您拥有最新的 Windows 11 版本 22H2,然后再继续。

要使用贴纸,您需要在注册表编辑器中启用贴纸功能。然后,您可以在桌面上添加多个贴纸。
第 1 步:使用注册表编辑器启用贴纸
在 Windows 11 22H2 系统上开始添加和自定义贴纸之前,您首先需要在注册表编辑器中启用它们。您可以通过调整一些注册表设置来做到这一点。但是,由于对注册表进行不适当的更改会导致系统出现问题,因此请考虑创建注册表备份,以便在出现任何问题时将系统恢复到以前的配置。完成后,您可以继续执行以下步骤。
- 按 Windows + R,键入
regedit并按 Enter 启动注册表编辑器。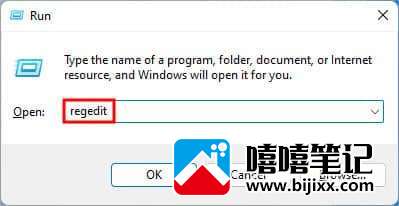
- 然后,展开左侧边栏中的下拉列表,直到到达以下地址。或者,将下面的地址复制并粘贴到注册表地址栏中。
HKEY_LOCAL_MACHINE\SOFTWARE\Microsoft\PolicyManager\current\device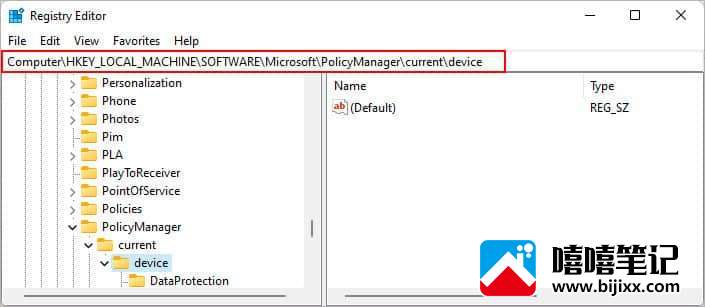
- 右键单击设备并选择新建 > 密钥。
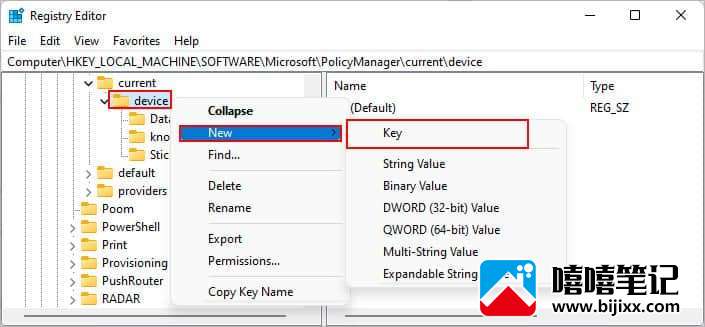
- 将 NewKey 重命名为Stickers。
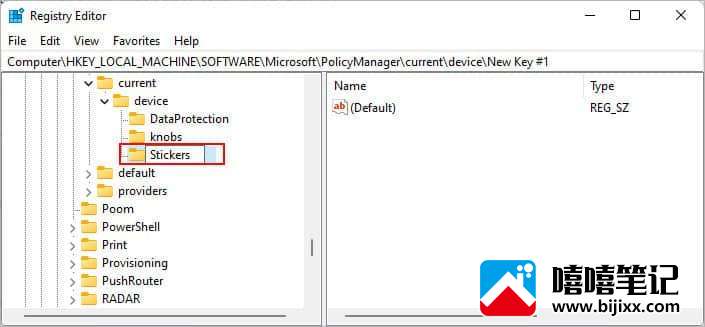
- 右键单击 Stickers 并选择New > DWORD (32-bit) Value。

- 将 NewValue 重命名为EnableStickers并双击打开它。
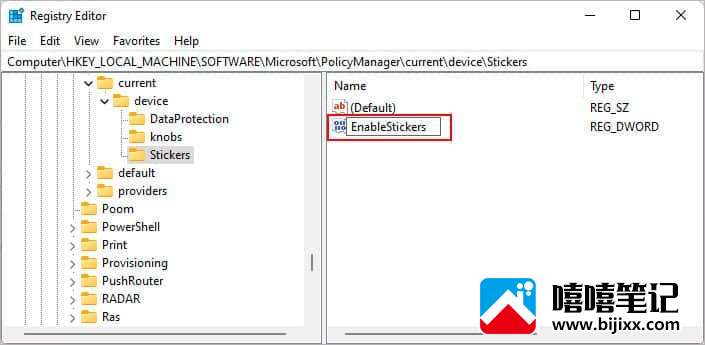
- 在编辑提示中,将值数据设置为1,然后按确定。
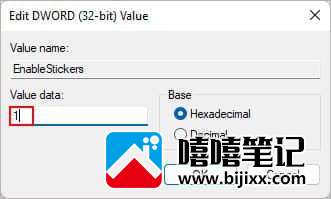
- 关闭所有注册表窗口。
第 2 步:添加贴纸
完成必要的注册表更改以启用贴纸后,您现在可以按如下方式访问贴纸。
- 按 Windows 键 + I 打开“设置”应用。
- 从边栏中选择个性化。
- 在右侧窗格中,选择“背景”。
- 展开个性化您的背景下拉菜单。
- 单击为墙纸选择贴纸旁边的添加贴纸按钮。
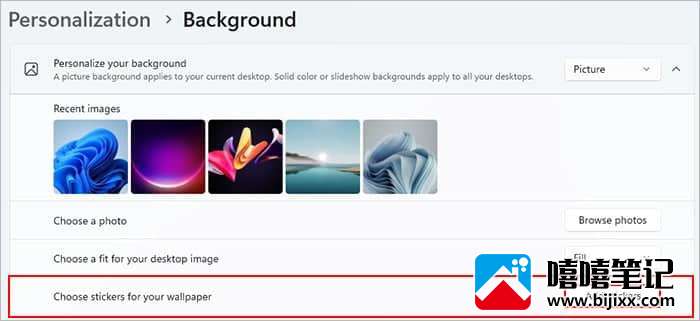
- 向下滚动或使用搜索栏选择您喜欢的贴纸,然后按 Enter。
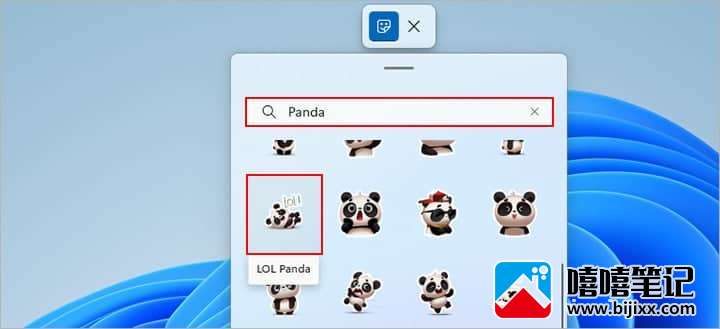
注意:如果您将纯色或幻灯片设置为背景墙纸,则无法添加贴纸。
第 3 步:自定义贴纸
添加贴纸后,您无法直接选择或单击它们。因此,如果您想删除或自定义贴纸,则必须按照以下步骤操作。
- 按 Windows + D 返回桌面屏幕。
- 右键单击空白区域并选择添加或编辑贴纸。
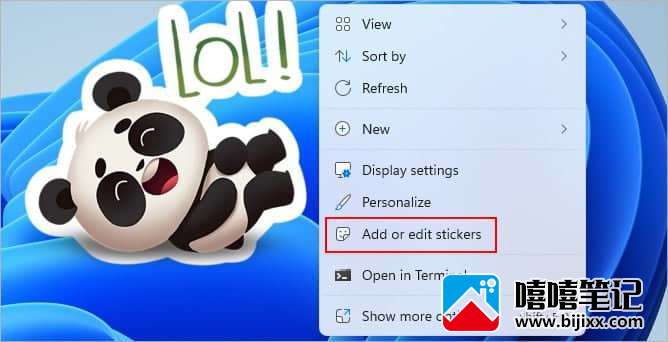
- 要删除贴纸,请选择它并单击垃圾桶图标。
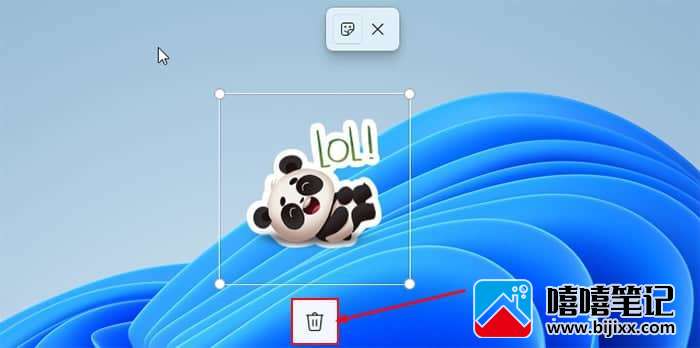
- 要使贴纸尺寸变大或变小,请相应地拖动角手柄。
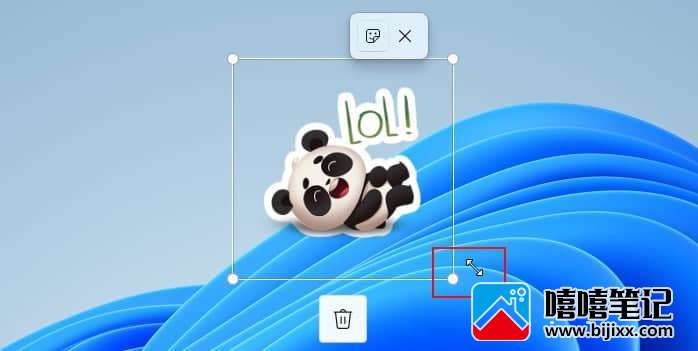
- 完成后,单击顶部的十字图标。







