如果您对天气情况感到好奇,Windows 11 允许您通过将天气信息添加到您的任务栏来轻松访问它。您可以使用“天气”应用程序或“天气”小部件来了解天气,而无需离开计算机。
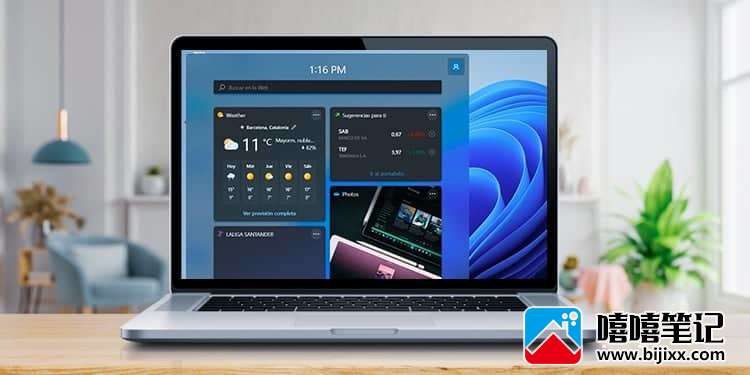
要将天气小部件添加到任务栏,您可以从设置中启用小部件,也可以将天气应用程序固定到任务栏。
使用小部件
在开始之前,请确保使用您的 Microsoft 帐户登录。没有 Microsoft 帐户,Windows 11 小部件将无法运行。如果您没有 Microsoft 帐户,可以从官方网站创建一个。
启用小部件
默认情况下,启用小部件会将天气预报添加到您的任务栏。它将显示当前天气和您所在位置的平均温度作为其图标。单击它会显示各种新闻文章和其他小部件,包括天气小部件。
- 从开始菜单打开设置。
- 转到个性化 > 任务栏。
- 切换小部件。
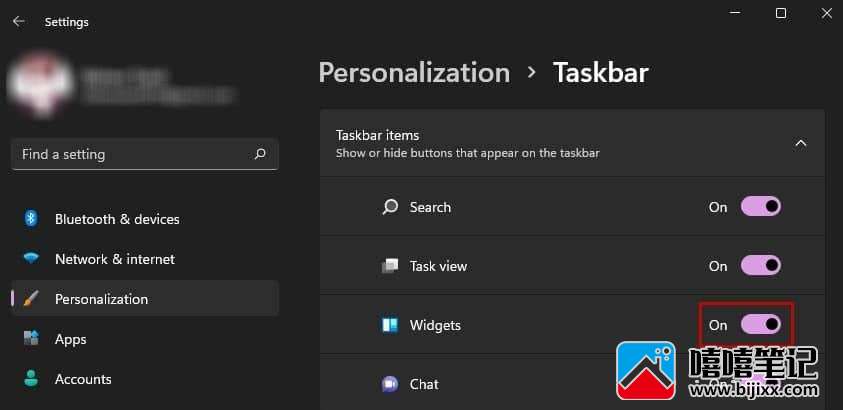
如果您的小部件切换栏显示为灰色,则它可能已从组策略编辑器中禁用。要解决此问题,您必须从策略编辑器中启用“允许小部件”选项。
- 按 Windows 键 + R 键启动“运行”框。
- 输入
gpedit.msc打开组策略编辑器。 - 导航到计算机配置 > 管理模板 > Windows 组件 > 小部件。
- 双击允许小部件选项。
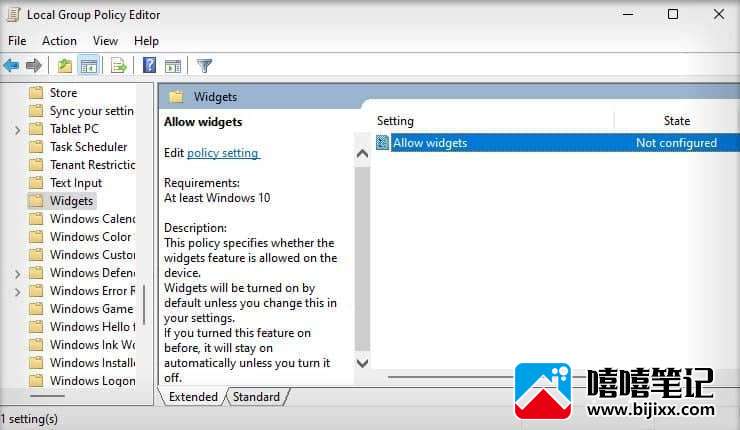
- 选择启用。
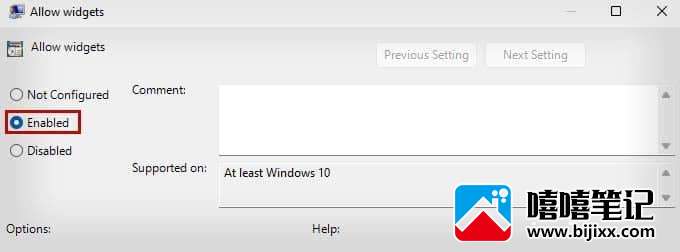
- 单击应用和确定。
此外,您的任务栏对齐方式会影响您的小部件图标。如果你的任务栏对齐在左边,你会看到一个小的天气图标,上面有温度。如果您的任务栏对齐在中心,小部件图标将显示您的天气、温度和关于当前天气的简短说明。
固定天气小部件
当您单击小部件图标(天气预报)时,它会以随机顺序向您显示各种新闻文章和所有小部件。天气小部件通常位于最前面,但有时您可能需要向下滚动才能看到它。因此,您可以固定天气小部件,使其始终可从顶部访问。
此外,固定天气小部件将使其显示更多信息,例如当天特定时间范围内预期的不同天气。
- 单击小部件图标。

- 选择右上角的“ + ”图标以打开“添加小部件”窗口。
- 选择天气选项,然后关闭添加小部件窗口。
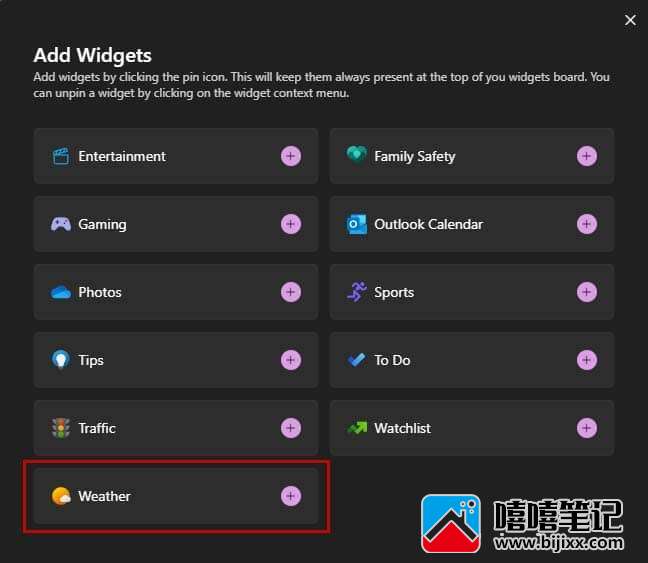
您的天气小部件现在应该固定在顶部。如果您想了解有关当前和未来天气状况的更多信息,请单击“查看完整预报”选项。
使用 Microsoft 天气应用程序
MSN Weather 应用程序预装在 Windows 11 中。您还可以固定此应用程序以在任务栏中添加天气。虽然固定的天气应用程序不会向外显示任何信息,但您可以轻松打开它来查看天气信息。
- 单击“开始”菜单并转到“所有应用”。
- 向下滚动到天气应用程序并右键单击它。
- 选择更多并单击固定到任务栏。
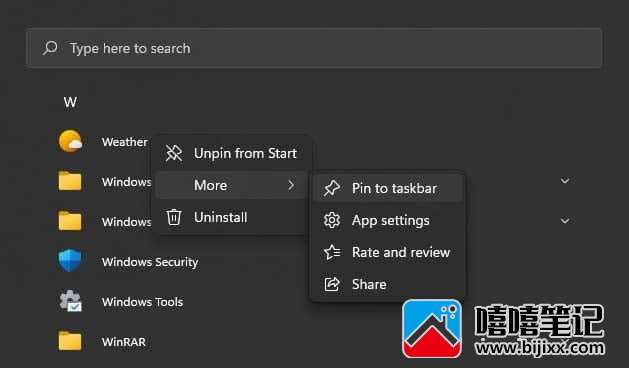
MSN 天气应用程序可能会显示华盛顿特区的天气预报。这是因为华盛顿被设置为 MSN Weather 的默认位置。如果您住在 DC 以外,则需要启用始终检测我的位置选项以获取您所在位置的天气预报。
- 启动设置。
- 转到隐私和安全 > 位置。
- 确保位置服务、让应用程序访问您的位置和天气选项已启用。
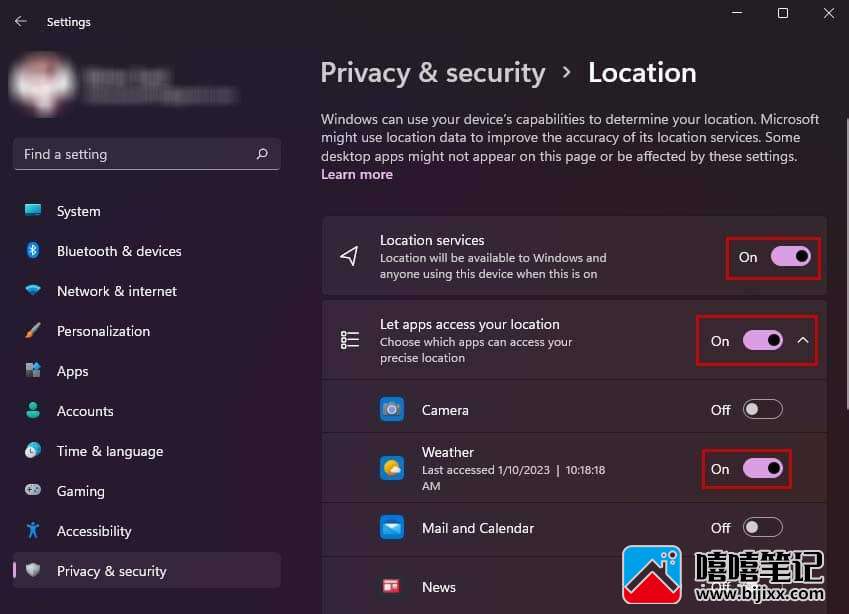
- 打开MSN 天气应用程序。
- 点击左下角的设置图标。
- 在Launch Location下,选择Always detect my location。
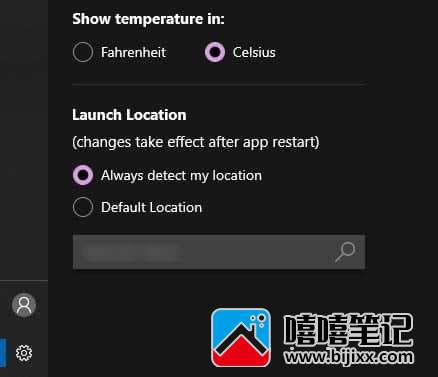
- 重新启动天气应用程序。
如果您不想使用 Windows 11 默认的天气应用程序,您可以使用支持相同功能的其他第三方应用程序。有多种应用程序,例如 Weather 14 days、Weather Radar 和 Weather Bar,您可以使用它们将天气添加到任务栏。







