对于小屏幕,您可能会觉得即使是任务栏也会占用桌面屏幕上的大量空间。或者,也许您只是想尝试使用最小设计的新外观。
不幸的是,Windows 11 系统还没有添加一个内置的选项来让你调整大小和选择一个更小的任务栏。目前,唯一的方法是调整某些注册表值或使用第三方应用程序。

使用注册表编辑器
由于不恰当地修改注册表会导致系统出现问题,因此请考虑先备份当前注册表。然后,在注册表中进行必要的更改。
-
按 Windows + R,键入
regedit并按 Enter 打开注册表编辑器。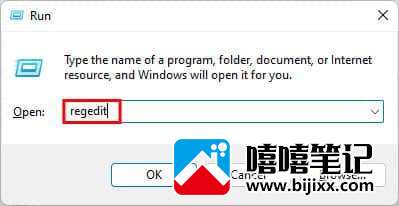
-
要备份注册表,请按照以下步骤操作。否则继续第 3 步。
- 单击文件菜单并选择导出。
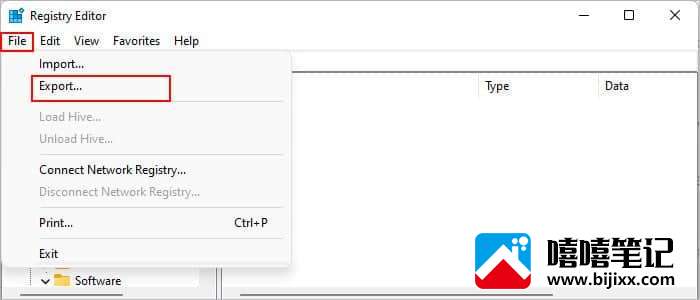
- 然后,浏览到首选位置。此外,在“导出范围”部分下选择“全部” ,然后单击“保存”。
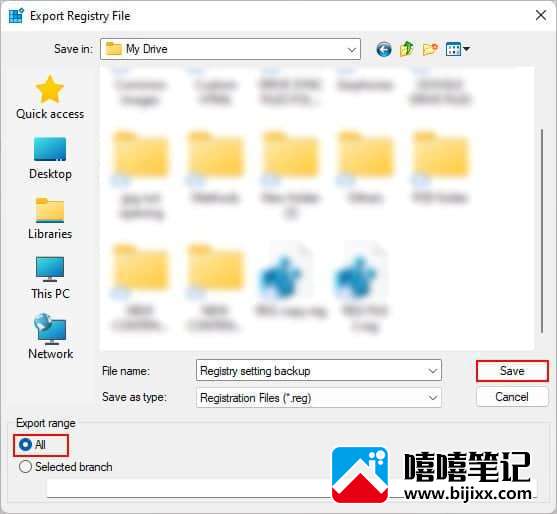
- 单击文件菜单并选择导出。
-
现在,展开每个下拉菜单并导航到以下路径。或者,直接将路径粘贴到地址栏,然后回车。
HKEY_CURRENT_USER\Software\Microsoft\Windows\CurrentVersion\Explorer\Advanced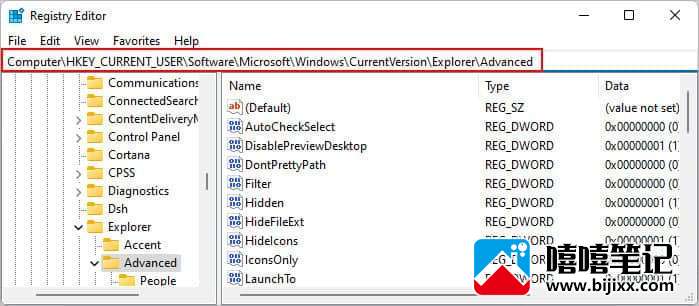
-
右键单击空白区域的任意位置,然后选择New > DWORD (32-bit) Value。
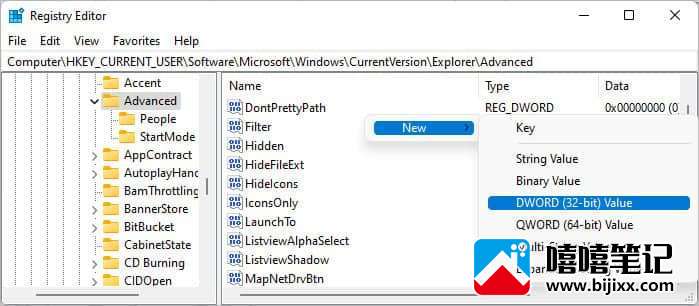
-
将新值重命名为
TASKBARSI并双击打开它。
-
然后,用0替换旧值数据使任务栏更小,用1替换旧值数据以获得中等大小的任务栏。
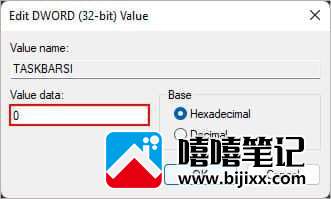
-
重新启动系统以应用更改。
Note: Taskbar on some systems appear cut off a little after changing the above registry settings.
使用资源管理器修补程序
Explorer Patch 是一个开源应用程序,允许您在系统 UI 中进行更改。它基本上更改了类似于 Windows 10 的任务栏,并提供了调整任务栏大小的选项。
以下是您如何使用它。
- 从 GitHub下载安装程序。
- 打开/运行程序并等待几秒钟,直到任务栏布局发生变化。
- 然后,右键单击任务栏上的任何空白区域并选择属性。
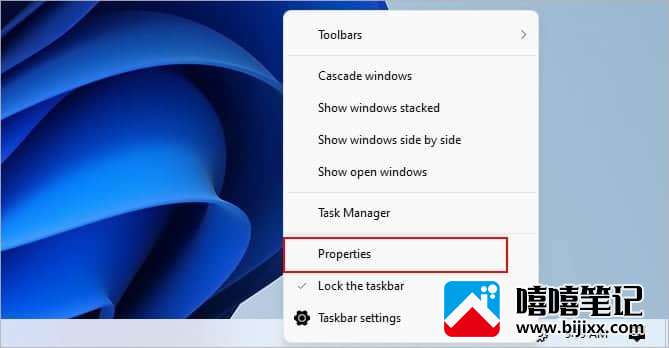
- 接下来,从边栏中选择任务栏。
- 单击末尾的任务栏图标大小,然后选择Small。
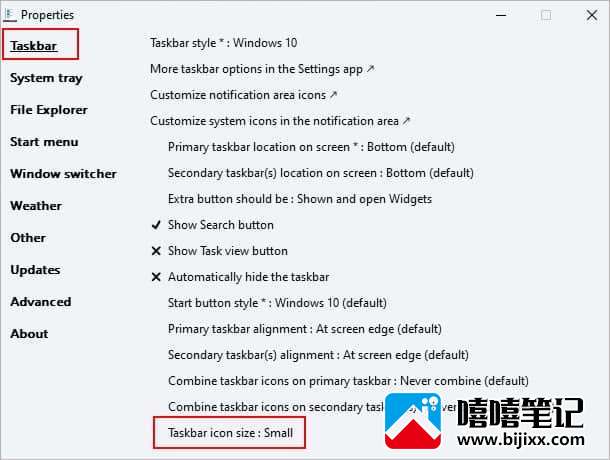
Note: To uninstall the application, rename its setup file as "ep_uninstall.exe" and run it.







